本記事ではASUSの超薄最軽量のモバイルディスプレイ『ASUS MB16ACE』をレビューしています。USB TYPE-AしかないPCにも接続可能なうえ、薄さ8mm、重さたったの710gという超薄最軽量のビジネス向けモバイルモニターです。
「仕事でしか使わないんだけど、どのモバイルモニターがおすすめ?」
と聞かれたら、僕は間違いなくこう答えるでしょう。
 はしかん
はしかん『ASUS MB16ACE 』択一ですよ!
と。
今回ご紹介する『ASUS MB16ACE』の特徴がこちら。
- 15.6インチのFHDノングレア(非光沢)IPS液晶パネル採用モバイルディスプレイ
- ディスプレイだけだと薄さ8mm、重さたったの710gという薄型軽量設計
- PCにUSB TYPE-AポートまたはTYPE-Cポートがあればケーブル1本で接続可能
- 縦置きにすると自動的に画面が回転する便利機能付き(Windowsのみ)
- 安心の3年保証付き
- スピーカーは非搭載
HDMIポートがなかったり、スピーカー非搭載だったりといくつか削ぎ落とされている機能もありますが、あえてそうする事によってビジネスに特化し使いやすくしているところがさすがASUSだなと感じさせる一品です。
 はしかん
はしかん仕事で使っていて正直スピーカーを使ったことってほぼないんですよね。そうなると当然HDMIも不要になるので、この潔さは正解ですね。
今回はそんな『ASUS MB16ACE』をじっくりレビューしていきます!
本記事はメーカー様よりサンプル品をお貸し出し頂き作成しています。

- USB Type-Cだけでなく Type-Aでもケーブル1本で接続可能
- 自動回転機能が便利(Windowsのみ対応)
- 動画再生時のカクツキ
- ディスプレイの明るさがもう少し欲しかった
ASUS MB16ACE の概要
スペック
『ASUS MB16ACE』のスペックはこちら。
| ディスプレイサイズ | 15.6インチ型ワイド |
| パネル種類 | IPS |
| 表面仕様 | ノングレア |
| 解像度 | FHD (1,920 x 1,080) |
| リフレッシュレート(最大) | 60Hz |
| 最大輝度 | 250 cd/m² |
| コントラスト比 | 800:1 |
| 応答速度 | 5ms |
| 消費電力 | 8W以下(使用時)、スタンバイ時(0W) |
| 映像入力 | USB Type-C |
| スピーカー | なし |
| 本体サイズ(スタンドあり) | 高さ:226mm 幅:360mm 厚み:8mm |
| 本体重量 | 710g(本体のみ) |
スペック上の大きな特徴は3つ。
- 薄型軽量設計
- 入力ポートがTYPE-C1つのみ
- スピーカー非搭載
また、気になるリフレッシュレートですが、Windowsの「ディスプレイの詳細設定」では60Hzと表示されています。
実際の使用感としては、WordやExcel編集など、一般的な業務レベルの作業であれば他のHDMI接続などのディスプレイと比較しても遜色ないレベルです。
 はしかん
はしかんただ、ちょっと気になったのが動画再生すると少しカクツキが見られるところ。
全く動画が見れないわけではないのですが、カクツキが気になる方は要注意です。
本記事のデメリットの項目で通常のHDMI接続モニターと動画再生時の滑らかさを比較した動画をUPしていますので参考にしてみてください。
外観と付属品

さっそく中身をチェックしていきましょう。
内容物一覧はこちら。
- 「MB16ACE」本体
- カバースタンド
- TYPE-CーTYPE-C ケーブル 1本
- TYPE-AーTYPE-C変換アダプタ 1個
- 簡易マニュアル
- 保証書

液晶パネルは15.6インチIPS液晶が採用されており、アンチグレア(非光沢)仕様のため光の反射を抑え非常に見やすくなっています。

裏面には「ASUS」のロゴがあるだけのシンプルな外観です。
兄弟モデル『ASUS MB16AC』の背面は放射状のヘアライン加工デザインでしたが、『ASUS MB16ACE』はよりシンプルなものになっています。


左下部分に操作ボタンが2つあり、これでディスプレイの設定メニューから各種設定を行います。

右下には電源ボタンとペンをスタンドとして使用するための穴があります。

ディスプレイ中央にASUSのロゴ。

接続ポートはこのTYPE-C一つだけというシンプルさ。
これ以外に電源ポートもイヤホンジャックも何もついていません。

ペンスタンドの穴を背面から見てもかなり丁寧な作りになっています。
こういった細かいところの仕上げも非常に美しく、関心します。

本体右上の側面に「DESIGNED BY ASUS IN TAIWAN」の文字が。
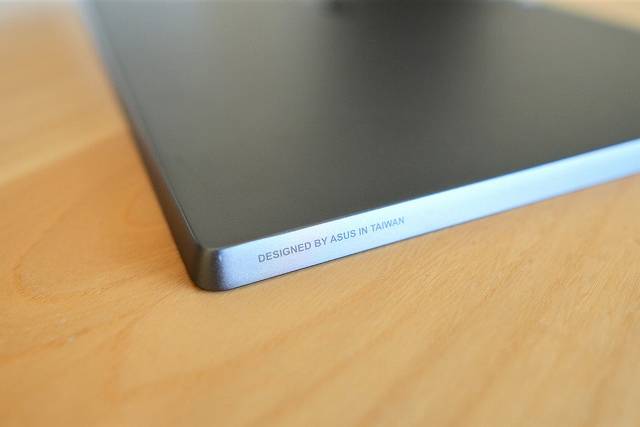
続いてスタンドカバーを見てきましょう。
『ASUS MB16ACE』のスタンドカバーは、片面保護タイプです。
従来のようにディスプレイの液晶面と背面両方をぐるりと両方保護するタイプのものではなく、液晶パネル面のみ保護します。
レザー調の表面仕上で高級感もありありです。
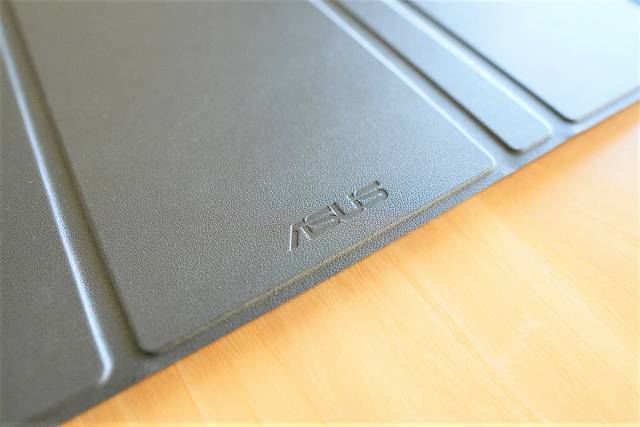
ディスプレイと直接触れる面部分。
ペンスタンドの穴にはまるポッチと、ディスプレイを両側からカチッと挟むパーツのおかげでディスプレイ本体にピッタリとハマります。
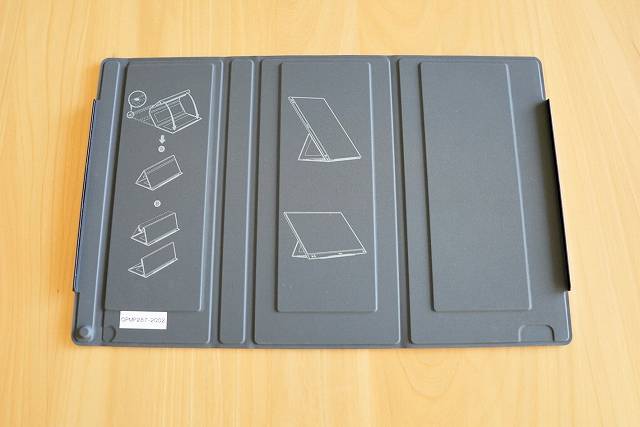
このカバーを丸めるとスタンドに早変わり。
マグネットでちょうどいい位置にピタッとくっつきます。

スタンドにモニター本体を立てるとこのようになります。
立たせて見ると、より洗練されたベゼルレスデザインが際立ちますね。

真横から。
厚さたった8mmという薄型設計で、実物は写真以上に薄いです。

背面から。
従来のスタンドカバーに比べて非常にコンパクトになっているのがわかります。

縦置きにするときは垂直寄りの角度に変えたほうが安定します。

縦置きにした場合はスタンドの幅とぴったりなのでスッキリしています。

カバーが片面にしか付かないため、手に持っても非常に薄くて軽いです。

重さはなんと、カバー込で1kgを切る軽さ!
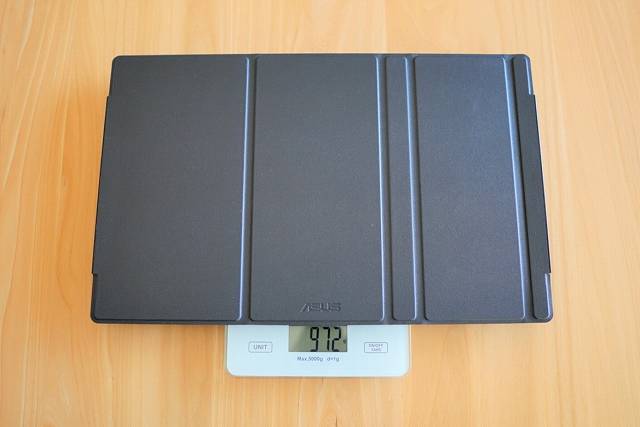
ディスプレイ本体だけだと実測値で709g。これは15.6インチクラスでは1位2位を争う軽さです。

付属のケーブルはTYPE-C – TYPE-C ケーブルが1本。
TYPE-CポートがあるPCであれば、このケーブルだけで接続できます。

TYPE-CをTYPE-Aポートに変換するアダプターを使えば、TYPE-AポートしかないPCでもケーブル1本で接続可能です。
別途電源を取る必要もなく、シンプルな接続構成で使用できるので、設置するときや片付けが非常に楽です。

薄さも実測値で8.1mmという驚異の薄さ。
カバンに入れてもかさ張らず、スマートに持ち運びできます。

ASUS MB16ACE の特徴
USB TYPE-Aポートでもケーブル1本で接続可能

USB TYPE-AかTYPE-Cポートのどちらかが搭載されているPCであればこのモニターを使う事ができます。
最近はUSB TYPE-Cが主流になりつつありますが、中にはまだTYPE-CポートがないPCをお仕事で使用されている方も多いのではないでしょうか。
 はしかん
はしかんPCにドライバーをインストールすれば、モニターに付属のケーブルと変換アダプタで接続可能です!
ドライバーは「DisplayLink」というドライバーが必要です。
ドライバーのインストール手順
ドライバーをダウンロードする
ASUS公式サイトにアクセスします。
https://www.asus.com/jp/displays-desktops/monitors/zenscreen/zenscreen-mb16ace/HelpDesk_Download/
OSを選択して「すべて表示」をクリックします。
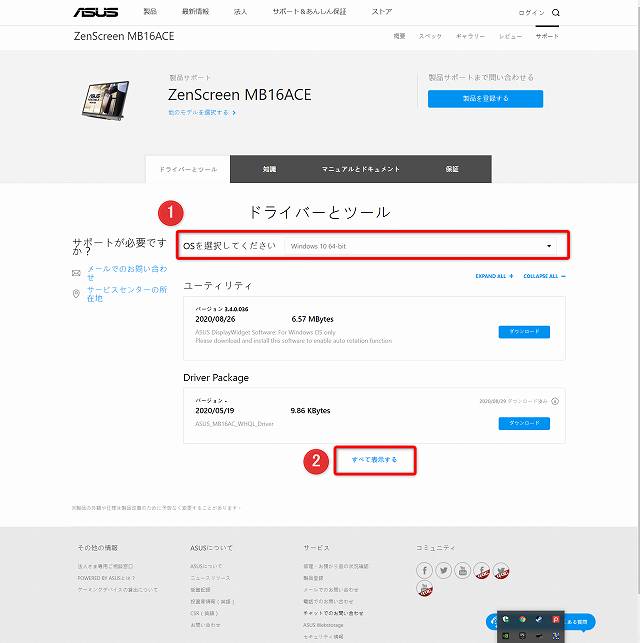
「ASUS MB Series USB Monitor Driver for 〇〇」と書いてある容量48MBくらいのものがドライバーです。
「ダウンロード」をクリックしてダウンロードします。
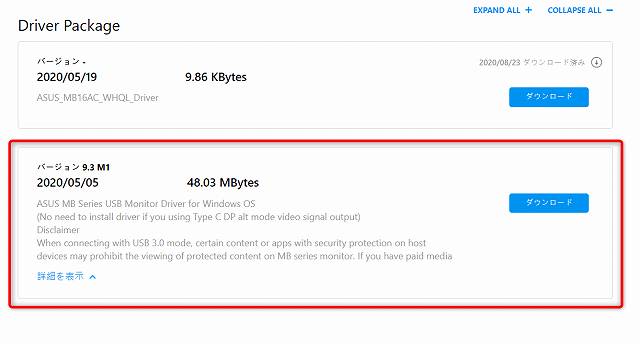
ドライバーをインストールする
ダウンロードしたドライバをダブルクリックして実行します。
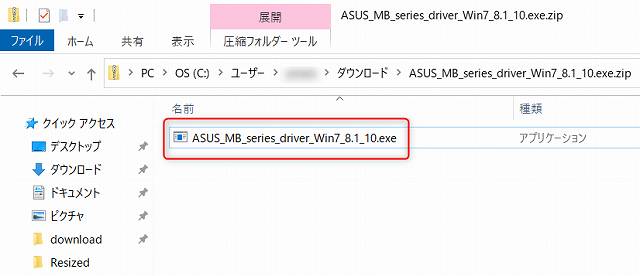
「インストール」をクリックします。
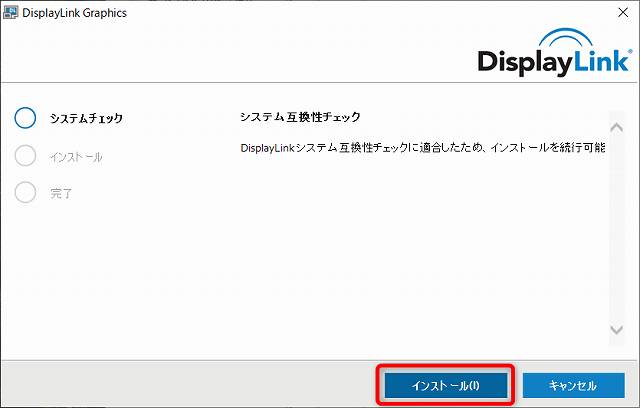
「インストール完了。」と表示されたら「完了」をクリックして再起動します。
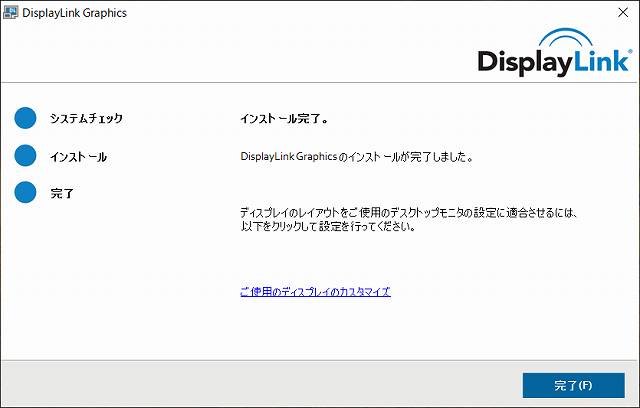
以上でドライバインストールは終了です。
これでUSB TYPE-Aポートでも、「Display Port over USB Type-C」に対応していないTYPE-Cポートでも接続可能となります。
縦置きにすると自動的に画面が回転する便利機能付き
ディスプレイ内部に加速度センサーを内蔵しており、ディスプレイを回転させると表示も自動的に回転します。(※Windowsのみ対応)
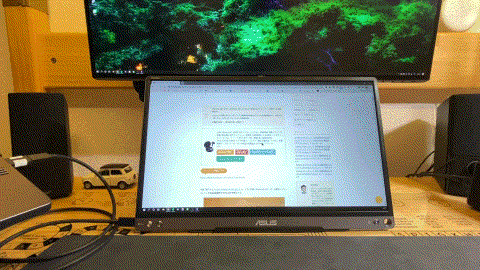
 はしかん
はしかんよくWordの縦書き文書を編集するお仕事をされているかたは、これだけでもかなり生産性が高まりそうです!
しかもこれ90°回転だけでなく、180°回転させても大丈夫なんです!
どの向きにしてもちゃーんと設定が切り替わってくれるので非常に便利!
この機能を使うには、ドライバーとは別に「ASUS DisplayWidget」というソフトウェアが必要です。
ASUS DisplayWidget のインストール手順
DisplayWidgetのインストーラーをダウンロードする
ASUS公式サイトにアクセスします。
https://www.asus.com/jp/displays-desktops/monitors/zenscreen/zenscreen-mb16ace/HelpDesk_Download/
OSを選択すると出てくる「ユーティリティー」欄の「ASUS DisplayWidget Software for Windows OS Only」と書かれている約6.6MBのソフトウェアをダウンロードします。
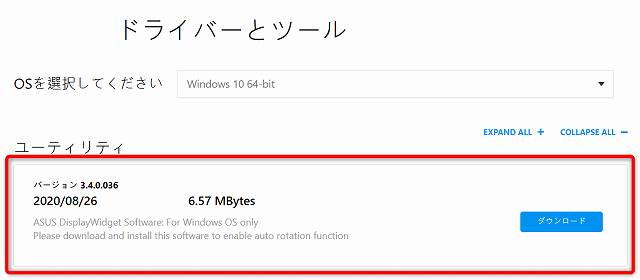
ドライバーをインストールする
ダウンロードしたドライバをダブルクリックして実行します。
「同意する」、「次へ」を何回かクリックしてインストールします。
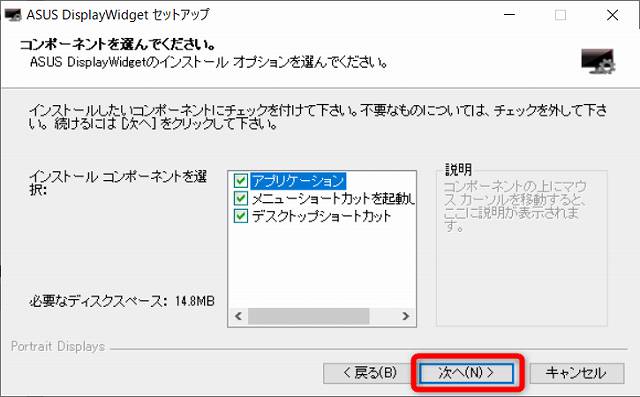
インストールが完了したら、設定画面が開きます。
「DisplayWidget」でディスプレイの明るさや色合いを設定できたり、モード設定も可能です。
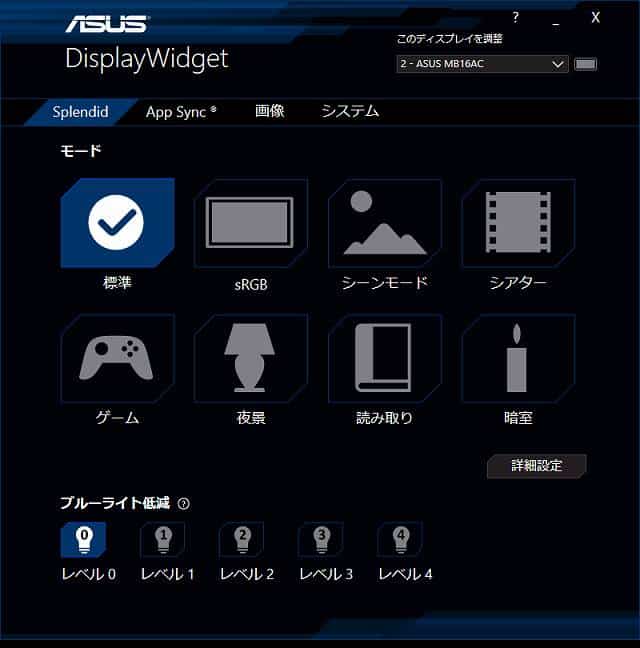
明るさやコントラスト、色合いなどもソフトウェア上からコントロール可能です。

 はしかん
はしかんディスプレイ本体を操作して設定する項目がすべてソフトウェアで設定できるのはとても便利!
ディスプレイだけだと薄さ8mm、重さたったの710gという薄型軽量設計

カバー込みの重さが実測値で972gと非常に軽いうえ、薄さ8mmの本体と片面保護のカバーによるコンパクトさにより、カバンに入れても邪魔になりにくいです。
しかも持ち運ぶケーブルも1本で済むので、外に持ち出す機会が多い方にはとても重宝するディスプレイだと感じました。
アンチグレア(非光沢)パネルで目が疲れにくい

兄弟モデルの『ASUS MB16AC』はグレア(光沢)パネルなので、写真や映像はきれいに見えますが、この『ASUS MB16ACE』ではアンチグレア(非光沢)パネルに変わりました。
ビジネスで使う場合はアンチグレアのほうが使いやすいので、ここは嬉しいポイントですね。
視野角も広い

178°の広視野角IPS液晶パネルを採用しているため、どの角度から見ても美しい映像が楽しめます。
日常的に斜めから映像を見ることはないとは思いますが、数名のお客様へのプレゼンの際など、どうしても斜めの角度から見なければならない場合なんかも安心です。
ちょっと感じたデメリット
動画が少しカクつく
そもそもスピーカー非搭載であることからも、あまり動画視聴は向いていません。
試しにYoutubeなどを再生してみると、通常のTPE-C接続のモニターと比較すると多少カクツキがあります。
通常のHDMI出力のモニターと動画再生のスムーズさを比較した映像がこちら。
カメラを横方向にパンする際に、建物がカクカクしているのがおわかりいただけると思います。
あまり動きが激しくない動画ならそんなに気にならないと思いますが、ゲームや映画鑑賞には向いていません。
ドライバーインストールが必要なことからもなんとなく想像できるのですが、ASUS独自の「ハイブリッドシグナルソリューション」という通信方式でモニター出力しており、実は使う前からあまり動画のレスポンスには期待していませんでした。
ただ個人的な感想としては全く期待していなかった分、USB TYPE-Aでの接続でもここまで動画が動くんだ!と正直関心する方が大きかったです。
 はしかん
はしかん音はPC本体から出せばよいので、ちょっとした暇つぶしに動画を見たり、WEB会議で使う程度なら問題ないレベルですね。
PDパススルーできない
一般的なモバイルディスプレイにはほぼ搭載されていると言っても過言ではないPDパススルーには非対応です。
PCパススルーとは、PC本体への給電をモバイルディスプレイ経由で行うことです。
これに対応していれば、PCへの給電を、コンセント→ディスプレイ→PCという接続で実現可能です。
これにより、PCへの接続はTYPE-C1本のみで済みます。
『ASUS MB16AC』の場合は、PCへの電源供給は別途行う必要があるので、PCの配線は最低でも2本(電源アダプタとTYPE-C接続)となります。
明るさがもう少し欲しい

これは実際にオフィスで使ってみたときに感じたのですが、もう少し明るさが欲しいなと感じました。
この写真の状態で『ASUS MB16ACE』は明るさ100%の状態ですが、Panasonicのレッツノートと比較するとレッツノートのほうが明るいです。
このモニターを使う際は、明るさは常時100%にしないと日中は厳しいかもしれません。
ASUS MB16ACE の口コミ・評判
はしかん評価
| 品質 | 軽さといい薄さといい、質感といい文句の付け所がありません。 | |
| 画質 | 動画のカクツキが気になるのと、明るさがもう少し欲しかったです。 | |
| 使い勝手 | 接続もケーブル1本で設定もソフトで可能、自動回転も備えかなり使いやすいです。 |
 はしかん
はしかん正直お仕事で使うなら最高のモバイルディスプレイだと感じました。僕がもし会社設備の購買担当だったら間違いなくこれで稟議あげます。
ASUS MB16ACE のレビューまとめ

本記事では『ASUS MB16ACE』をレビューしました。
『ASUS MB16ACE』は15.6インチIPS液晶パネル(アンチグレア)を採用し、重さ710g、厚さ8mmという薄型軽量設計で持ち運びやすく、TYPE-AポートでもPCとケーブル1本での接続を可能とした「ASUSハイブリットシグナルソリューション」に対応し、ディスプレイの自動回転にも対応したビジネス向けのモバイルディスプレイです。
 はしかん
はしかんやはりケーブル1本で接続できるのは非常に楽ですし、縦置きしたときに自動で回転してくれるのも嬉しいポイント!
| メリット | デメリット |
|---|---|
| TYPE-Aポートでもケーブル1本で接続できるお手軽さ 自動でディスプレイ設定の縦横が切り替わってくれる利便性 薄くて軽いためどこにでも持っていける機動性の高さ DisplayWidgetでディスプレイの明るさや色合いなどの設定をソフトでコントロール可能 アンチグレアで目に優しい | 動画再生時のカクツキ ディスプレイの明るさがもう少し欲しかった |
- WordやExcelなどの事務処理がメインで動画視聴などには使う予定がない方
- お使いのPCがUSB TYPE-Aポートしか搭載していない
- 基本、持ち運ぶことを前提にモバイルディスプレイを探している
- 縦置きできるディスプレイを探している
デュアルモニター環境は非常に生産性が高いです。
WEB会議をやっている最中にもう一つのディスプレイで議事を録ったり、次の資料を事前に確認したりできますし、2つの資料を見比べながらやる作業についてはシングルモニターの場合と比較すると生産性にかなりの差がでてきます。
テレワークで自宅でも仕事をする機会が増えていますが、そんな時代にこそ持ち運び可能なモニターで生産性を高めてはいかがでしょうか。
以上、はしかん(@hashikan3)がお伝えしました。




コメント