こんにちは。極細ベゼルが大好物な、はしかん(@hashikan3)です。
最近何かと話題の絶えないHUAWEIですが、PayPay祭とHUAWEIのキャンペーンに後押しされ遂に購入に踏み切りました。
やはり、今後の利用シーンや使い勝手を考慮した場合、候補となった4台のノートPCのうち、この「HUAWEI Matebook X Pro」択一という結果になりました。
結論から申し上げると、
「メッチャ最高」
とだけ申し上げておきます。
何が最高かと申しますと、
- 3,000 x 2,000 の超高解像度 ベゼルレスディスプレイ
- 「Dolby Atmos」対応 高音質スピーカー
私にとってこの2点が既に無くてはならないものとなっております。
BGMを高音質で流しながら、1,500 x 2,000 の縦長ウィンドウを2つ並べてブログを執筆。
めっちゃ捗ります!
アメリカ政府や日本政府が「HUAWEI製品を政府調達から外す。」とか、携帯各社が「基地局設備から外す。」とか、ニュースで色々と話題になっていますね。
セキュリティ上の懸念事項とか賛否両論あるとは思いますが、私は単純に一つの”モノ”として見た時に、どの端末よりも頭一つ秀でていると感じました。
なので、色々と政治的な問題にも発展していて大きな試練に直面しているHUAWEIですが、色んな意味で話題性も高くなっているので思い切って購入しました(笑)
ちなみに、HUAWEIのスマートフォンは「Android Enterprise Recommended」という言わばGoogleのお墨付きを貰っている機種が何台もありますよ。「余計なもの」が本当なのか、今後も注視していきたいと思います。
それでは実際に使い始めてから、事前にリサーチしていた通りであった部分やまたはそうではなかった部分、そして使ってみて初めてわかった点について詳しくレビューしていきたいと思います。
開封の儀~初期セットアップ
それでは早速開封していきたいと思います。HUAWEIのフラッグシップモデルの証であるMateシリーズの名に恥じない高級感漂うパッケージです。

ついにご対面です。

蓋を開くと、PC本体が競り上がって取り出しやすくなるというギミック感満載の箱。この辺りにも拘りを感じさせますね。

本体の下には付属品が入った箱が2つ入っています。

内容物の一覧はこんな感じです。

- Matebook X Pro 本体
- 充電器
- 充電ケーブル(USB TYPE-C)
- クイックスタートガイド
- PCリサイクルステッカー
本体はキレイにシートに包まれています。

そしてペリペリと保護シートを剥がして・・・。
ご対面です!ディスプレイが黒い板です!

キーボード部。LED内蔵でちゃんと光りますよ。

ディスプレイ背面にはHUAWEIのロゴ。最近色々話題になっているので、結構目立つかも・・・。

充電中は白いLEDが点滅します。
右側のTYPE-Cポートは”Thunderbolt 3″に対応していることを表す稲妻マークが!

電源ONでコルタナさんが豪快に大音量でご挨拶!「こんにちは!コルタナと申します!」
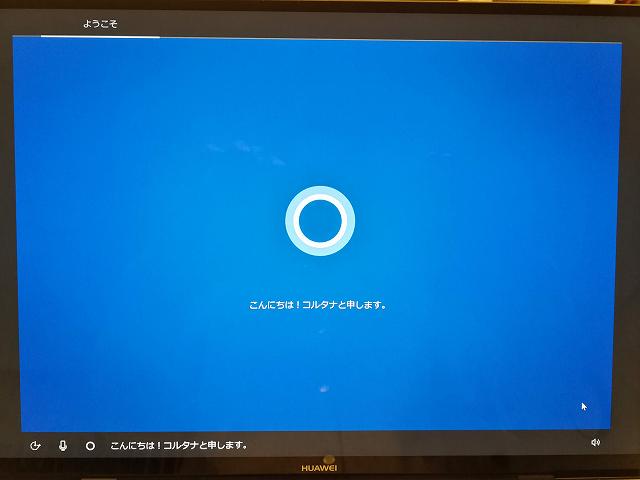
初期セットアップ途中に指紋設定の項目も出てきます。
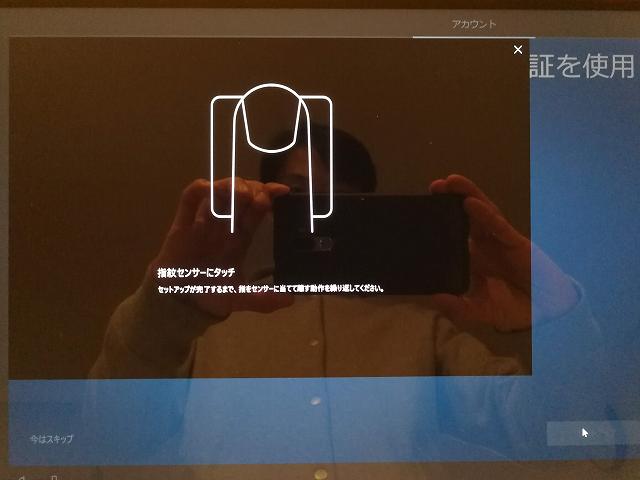
セットアップ完了です。
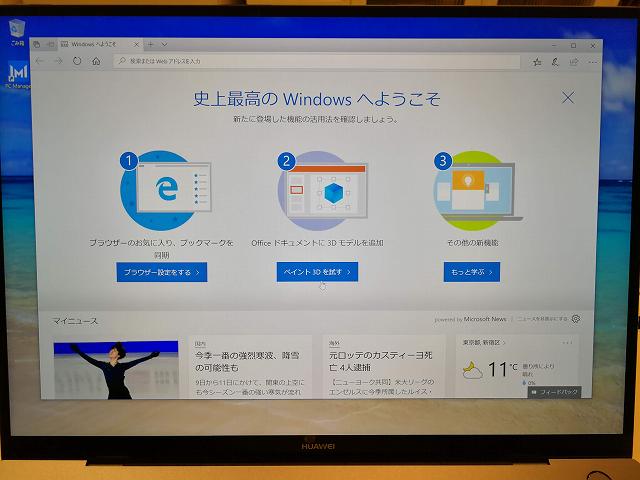
実際使ってみた感想
購入前に色々と調べて気になっていた項目について一つ一つ見ていきたいと思います。
発熱するので対策してみた
初期セットアップを終えたとたん早速Windows Updateが走り始め、ファンの音と共に本体が熱くなり始めました。特に、キーボード部分の上半分と飛び出すWebカメラより奥側のボディー部分が熱くなりました。
「これが噂の熱問題か!確かに熱い・・。」と感じましたが、これには対策方法があります。
PCが熱くなる主な原因が、「CPUのターボ・ブーストによる発熱」です。
ターボ・ブーストとは、「負荷が掛かる処理を行ったときに、CPUが壊れない範囲で一時的に動作クロックを定格クロック以上に上昇させて処理能力を高める」という技術です。
私が買ったモデルは、Core i5-8250Uプロセッサー搭載の下位モデルなのですが、このプロセッサーについてよく調べてみると、実はこのプロセッサー、凄いんですね。
第8世代となるこのプロセッサーの性能は、ベンチマークテストで第7世代のCore i7-7500Uを遥かに上回る性能を叩き出しています。その差、約1.4倍・・・。
下手に「お!Core i 7の旧モデルPCが安売りしてるじゃん!」と言ってよく調べずに買ってしまうと、「現行Core i 5の方が早かった・・。」みたいな事になってしまうのでご注意ください。
第8世代のCore i5-8250Uと、第7世代のあえてCore i7-7500Uとを比較してみました。
| 第8世代プロセッサー | 第7世代プロセッサー | |
|---|---|---|
| 型番 | Core i5-8250U | Core i7-7500U |
| コア数/スレッド数 | 4 / 8 | 2 / 4 |
| ベースクロック | 1.6GHz | 2.7GHz |
| ターボ・ブースト時の最大クロック | 3.4GHz | 3.5GHz |
| キャッシュ | 6MB | 4MB |
| 内蔵グラフィックス | Intel UHD Graphics 620 | Intel HD Graphics 620 |
| TDP | 15W | 15W |
コア数とスレッド数は旧世代Core i 7の2倍、キャッシュも1.5倍に増えています。グラフィックスは4K対応の”U”が付きました。
ターボ・ブースト時は3.4GHzものクロック周波数となっています。
負荷の掛かる処理を行ってCPU使用率が100%になるとターボ・ブーストが掛かってクロックも一気に上昇し、発熱量も一気に増えるわけですね。
なので、発熱を抑えたい場合は、BIOS設定でターボ・ブーストをOFFにするか、CPUの使用上限を「99%以下」に設定すると効果があります。
私も早速、電源設定でCPU速度を99%にする設定を行いました。
CPU速度を99%にする手順
- コントロールパネルを開く(スタートボタン右側の「○」をクリックして「コントロールパネル」と入力)
- 「システムとセキュリティ」をクリックする
- 「電源オプション」をクリックする
- 「プラン設定の変更」をクリックする
- 「詳細な電源設定の変更」をクリックする
- 「詳細設定」画面から「プロセッサの電源管理」→「最大のプロセッサの状態」を開き、「バッテリ駆動」「電源に接続」をそれぞれ99%に設定して「適用」→「OK」の順にクリックして終了。
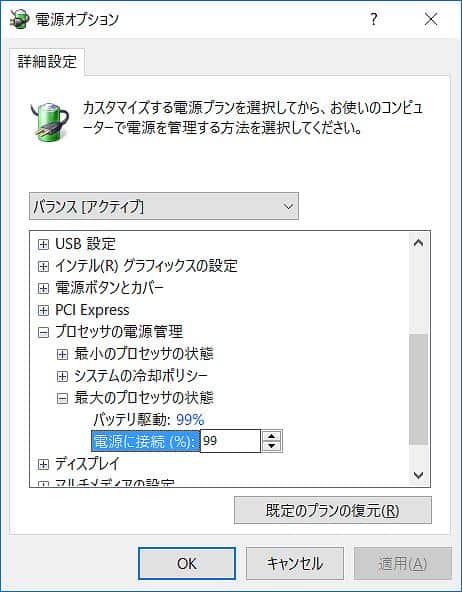
これ以降は、特に熱さを感じることなく快適に使用しておりますが、せっかくのターボ・ブースト機能を全く使わないのももったいない気がするので、時々ONにしたりOFFにしたりしながらしばらく使ってみたいと思います。
フレームの剛性感は割としっかりしている
正直これはそんなに気にするほどのものではないと思います。
「PCの端の方を片手で持つと本体が歪んでゴム足の設置がガタつく。」というレビューを見たことがありますが、実際にやってみようと思ってもそんな怖いことはできませんし、そもそも1.3kgとそこそこの重量感がありますので、そんなことをした日にはゴトッと落下させかねないので、とても端の方を片手で持つような気にはなれないです。
いつも慎重に、大事に両手で持っています(笑)
指紋認証が秀逸で電源ONからログイン完了まで12.3秒
この指紋認証は、想像以上に秀逸です。

電源ボタン兼指紋認証になっており、電源投入時に押した瞬間に指紋がスキャンされます。そして、ログイン画面が表示された瞬間に自動的にログインが完了してデスクトップが表示されます。
デスクトップが表示されるまでに12.3秒です!
実際に計ってみた動画がこちらです。ユーザー名隠すために付箋が貼ってあるのはご愛嬌(笑)
これはすごい!
もちろん離席などでWindowsロック画面になっているときも一瞬でロック解除できます。
Windowsの指紋認証が実際に使ってみるとこんなにも便利だとは思ってもみませんでした。
いや~。これは感動ものです。
普段使いのお仕事用PCにこそ欲しい機能ですね。
3,000 x 2,000の解像度でサブモニターが不要なほど
ディスプレイ表示スケールのデフォルト値は200%なのですが、それだと本来の3000 x 2000の高解像度がもったいないので、現在125%で使っているのですが、かな~り広いです。
100%にするともっと広大な作業面積を確保できるのですが、「文字が小さすぎて読めない~!!!」と思わず書類をばら撒いて叫びたくなるほどの文字の小ささです(笑) 小さな文字がお好きな方にはたまらないと思いますが・・・。
サブディスプレイが要らなくなるレベルですよこれは・・・。(※しかし!この記事の下の方でサブディスプレイを繋ぐ検証もしてます)
ウィンドウを横並びに2つ並べても、一つのウィンドウが 横1500 x 縦2000 ある計算ですからね・・・・。
ちなみに私が今までメインで使用していた解像度WXGA (1366×768)の「ASUS X205TA」と画面表示領域の違いを比較してみました。
こちらが「Matebook X Pro」の表示スケールを150%にして、両方のPC側でブラウザで同じURLを開いたところです。
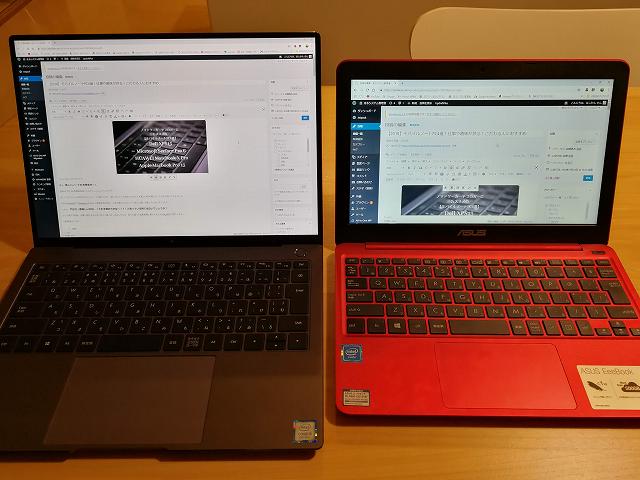
そしてこちらが「Matebook X Pro」の表示スケールを100%にしたところ。Max3000 x 2000の広大なスペースが本領を発揮します。広い・・。広すぎます・・・。そしてX205TAのベゼルがめちゃくちゃ太く見えてしまう・・・。
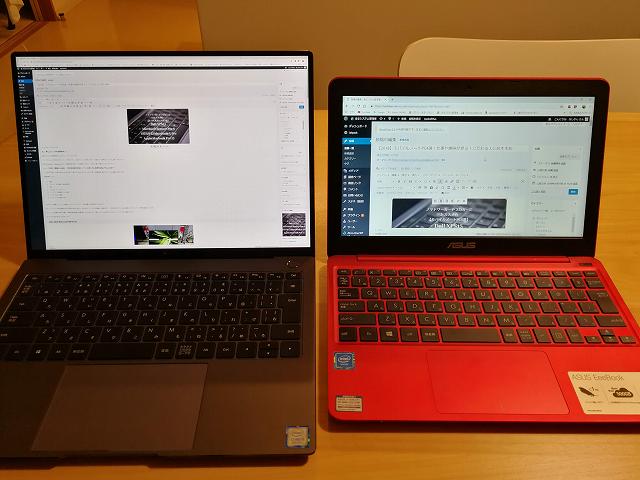
とは言え、サブディスプレイがあると、もっと更に作業効率が上がるは言うまでもありませんが・・・。
USB TYPE-Aポートがかなり助かる
この「HUAWEI Matebook X Pro」は本体の厚み(閉じたとき)が14.6mmとかなりの薄さを実現しているのですが、最近のPCには珍しく、USB TYPE-Aのポートを本体に1つ搭載しています。

これが何気に便利!
急遽、USBメモリーからデータをコピーしたい時とか、普段使い慣れているマウスがTYPE-Aのレシーバーじゃないと繋がらないとか、結構TYPE-Aにお世話になる機会ってまだ多くあるんですよね。
私も普段使いのマウスが「Logicool MX Master 2S」で一応Bluetoothには対応しているのですが、なんとなくBluetooth接続よりも、レシーバーで接続したほうがレスポンスが良いような気がしていて、ずっとレシーバーで使用しているので、基本的に本体のTYPE-Aポートはこのレシーバーがポートを占拠しています。
バッテリーの持ちはスタミナ抜群!
バッテリーの持ち時間は正直カタログ値よりも圧倒的に低い場合が多いですが、このあたりは実際に使いながら検証してみたいと思います。
タスクバーのバッテリー表示には信じられないような値が表示されていますが、果たして本当にこんなに持つのか(笑)

結果として、3時間ほどブログの記事編集に使ったところでバッテリー残量が60%まで減ったので、はおそらく持って7時間から8時間くらいですね。
しかしこれくらい持てば十分だと思います。
また、急速充電に対応しているので、短時間の充電でも急速にバッテリーが回復していきます。
ドルビーアトモスでサラウンド効果は抜群!
サウンドのファーストインプレッションとしては、「低音は思ったより出ないな・・・。しかしサラウンド効果スゲー!」という感じです。
音量を上げていくと低音も響いてきてスピーカーの本領が発揮されていく感じです。
そのため、映画を見るのにかなり適していますね。PCの自体は小さいですが、ベゼルレスの大画面とサラウンド効果が相まって、「卓上映画館」という言葉がしっくり来ます。

「Dolby Atmos」の効果は映画鑑賞時が最も効果を発揮するのではないでしょうか。
音が本当に四方八方から聞こえて来ます。
これは想像以上でした。
見た目のインパクトではディスプレイが目を引きますけど、サウンドもかなり凄いですよ。
「HUAWEI Matebook X Pro」にプレインストールされている「Dolby Atmos Sound System」というソフトウェアで「Dolby Atmos」をコントロール可能です。
初期設定では「ダイナミック」という「映画鑑賞時」とか「音楽再生時」とか利用シーンに応じて自動的にサラウンド効果を切り替えてくれるモードになっていますが、手動で切り替えることも可能です。
- ダイナミック
- 映画
- 音楽
- ゲーム
- ボイス
- パーソナライズ
「パーソナライズでは」好みに応じて自分でイコライザーを3パターン設定できます。
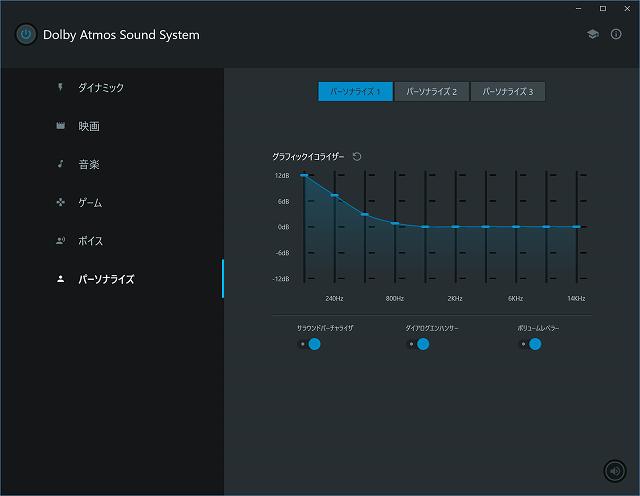
ノートPCにしてはかなり音は良い部類に入りますね。
「Dolby Access」というソフトウェアで、店頭のデモPCと同じようなサウンドチェックのための動画が見れます。ちなみにこのソフトウェアはWindows 10 の「Microsoft Stoe」から無料でダウンロード可能です。
コイル鳴きは確かに発生していた。静まり返った空間では気になるレベル
「コイル鳴き」とは、音量を0にしているのにスピーカーから「ピー」とか「ジー」とか、ノイズが出る現象の事です。
これも多くのレビューに「気になる」という内容が書かれていて、実際に私も購入前から気になっていた部分ではありました。
実際に購入して体感してみると、確かに「シーン」と静まり返った無音状態のときにコイル鳴き現象が確認できました。
「なるほど〜。これが噂のコイル鳴きか〜w」と妙に関心したりw
しかしこれ、私が仕事で使っているPanasonicのレッツノートSZ6でも同じようなコイル鳴き現象が出てますので、このPCだけじゃなくて他にもコイル鳴きするPCなんで他にも沢山あるわけでして・・・。
正直気にしない人は全く気にならないし、気にする人は気になるレベルです。
これは「シーン」と静まり返った場所じゃないと気付かないレベルなので、実際に購入前に聞きたくても店頭に展示されている状態だと周りの雑音でかき消されてしまうので確認するのは難しいと思います。静かめのカフェで使っていても全くわかりません。
そしてこれ、気になる理由がわかりました。
現象としては、「ピー」とずーっと同じ音が出続けるのではなく、「ピー、ピピピ、ピー、ピピピピピピ」のような感じで音が止まったり出たり、音色が変わったりするのでこれが余計に気になる原因だと思います。
これは確かに静かな場所で使う機会が多い人にとって少し気になるかもしれないですね・・・。例えば、深夜にミニマリストな人が静かな部屋の中で静寂に包まれながら「自分の打つキーの音に酔いしれたい人」とかには向いてないと思います。
私は基本的に音楽聴きながらとか、カフェとかで使うので全く気にならないなのですが、もし改善できるのであれば直していただきたいものです。
買ってから気付いた点
買って初めて気付いた点についてまとめます。
TYPE-C対応のモバイルディスプレイは、両方のポートで使用可能!ケーブル1本で接続できて便利!
今回、PCと一緒にこちらのケーブルも購入しました。USB 3.1 Gen2 に対応したTYPE-Cケーブルです。このMatebook X Pro の2つあるTYPE-Cポートは両方共USB 3.1 Gen2に対応しています。
以前購入したTYPE-C対応のモバイルディスプレイがちゃんとケーブル1本で使えるかの検証してみました。
検証の結果、TYPE-Cポートどちらのポートに接続しても使用可能でした。
手前側のTYPE-Cポートは「Thunderbolt 3」なのでUSB 3.1 Gen2が使えるのは当たり前なのですが、奥側の電池マーク表示がある側のポートもUSB 3.1 Gen2に対応しているのは嬉しいですね!

しかも、Youtubeで動画を映しても、映像の遅延やコマ落ちが全く無いことに驚きました。TYPE-Cスゲー!!

一応モバイルモニター側から音声も出せますが、このモバイルモニターのスピーカーはおまけ程度なので、PC本体から出した方が圧倒的に音が良かったです。
もっと大きなモニターで、スピーカーもしっかりしたものに接続して使う場合は重宝すると思います。
トラックパッドがサラサラしていて思った以上に使いやすい

たまに、トラックパッドが滑りにくくて使いにくいPCがありますよね。
でもこのMatebook X Proのトラックパッドはかなりサラサラしていて滑りが良いですね。
手汗が多めの人でもストレスなく使えるのではないかと思います。
そして、3本指や4本指で横にスライドさせることで、タスク切換え(3本指スライド)や仮想デスクトップ切り替え(4本指スライド)が簡単に行なえますので、慣れるとかなり効率良く作業が行えそうです。
ファンクションキーがホットキー優先なので、ユーテリティー(PC manager)で設定変更した
この機種は、というかHUAWEIのPC全般が、ファンクションキーにデフォルトで割り当てられている機能がホットキーになっています。
ホットキーとは、画面の明るさを変えたり、音量を変えたりするキーのことですね。
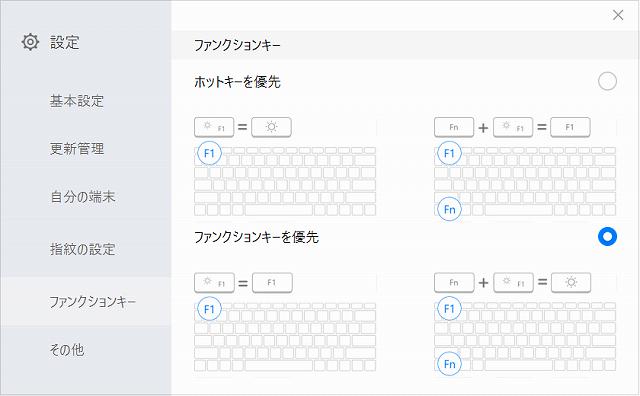
「PC manager」というユーティリティーの右上にある設定ボタンから「設定」をクリックして「ファンクションキー」を選んで設定を変更できます。
ファイル共有機能「HUAWEI Share」が何気に便利
これはHUAWEI製のスマホやPC間でファイルを直接受け渡しできる機能のことです。
Appleで言うところの「AirDrop」と同じような機能です。
スマホで撮った写真や動画をすぐにPCにワイヤレスで取り込むことができます。私が使っているHUAWEI Mate 9でも当然この機能が使えるのでやってみました。
「PC Manager」でHUAWEI Shareを開き、「周囲のユーザーによる検出を許可」にチェックを入れると・・・。
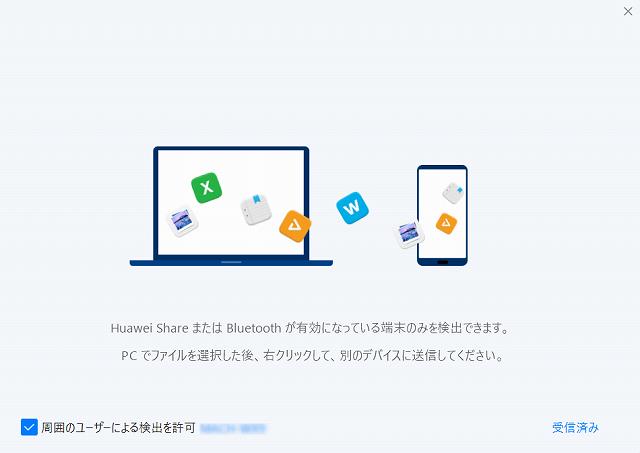
スマホで写真を共有しようとしたときに、近くのデバイスとしてユーザー名とHUAWEI Share検出用のホスト名が表示されます。
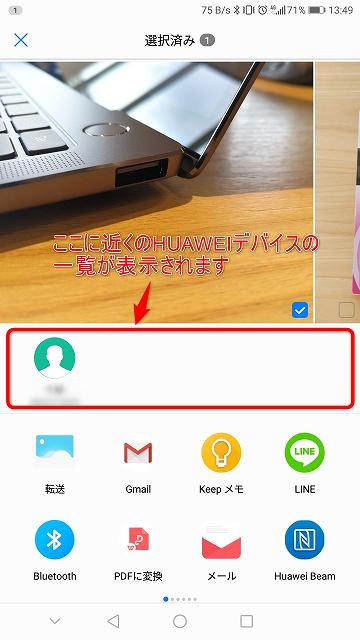
送信すると、PC側の右下に通知が表示されます。「承諾」をクリックすると受信完了です!簡単!

今やLINEのアルバム機能やGoogleフォトなど、クラウド経由でも共有できてしまうご時世ですが、このような機能のメリットとしては、
- パケット通信を使わずに共有できる
- 画質を落とさずに共有できる
HUAWEI製のスマホをお使いの方には嬉しい機能ですので是非使ってみていただきたいです。
ケースは「ELECOM ZEROSHOCK ~11.6インチ用」がピッタリ
ケースは「エレコム ZEROSHOCK for Ultrabook (ZSB-IBUB03BK)」がピッタリでしっかりしていて価格も安いのでオススメです。


サイズについては、「これはHUAWEI Matebook X Pro 専用ですか?」と言いたくなるほどピッタリです(笑)
さらに、内側が形状記憶ウレタンになっておりかなり安心感があるのでとても気に入って使っています。
見た目もシンプルでマットな質感で、価格以上のクオリティーですね。
まとめ!結局、買ってよかったのか!?
今の所、買ってよかったと思っています!かなり満足度は高いです。
私の場合、メインの利用用途は「ブログの更新」になります。
しかし記事を書くだけでなくアイキャッチ画像を作ったり、これからは動画を編集して差し込んだりもしていきたいと思っているので、これらの作業を行うには十分すぎるスペックを持ったPCでとても満足しています。
- 一台のPCとして見たときに、他のPCと比較して一番ガジェット心をくすぐる充実した装備。極薄ベゼル、飛び出すカメラ、指紋認証、高音質スピーカーなど。
- 現状、スペックモンスターであるこのPCでできないことはなさそう。
- 今話題のHUAWEIだけあって、注目度抜群!
- HUAWEI製のスマホを使っている場合は、HUAWEI Shareも使えて便利。
- HUAWEIが好きな人
- 極薄ベゼルが好きな人
- 小さな文字が好きな人
- 音に拘りたい人
- PCで映画やYoutubeを見るのが好きな人
- 人とは違うPCを使いたい人
あと、今後もしHUAWEI製品が日本国内で販売停止になったときに、隠れHUAWEIファンの間で価値が高まるのではないかというあらぬ期待を抱いたりもしてますw
このPCが気になっている方は、国内で購入できるうちに早めにゲットされることをオススメします。
以上、はしかん(@hashikan3)がお伝えしました。





コメント