本記事ではGechicの16.1型モバイルモニター『On-Lap M161H』をレビューしています。使い勝手の良い「上向き配線ポート」やクイックリリース式のスタンドにより別売りスタンドと組み合わせて据え置き型モニターとしても使えるような拡張性を兼ね備えた1台です。
本記事でご紹介するGechic『On-Lap M161H』は、「こんなモバイルモニターあったら最高なのにな〜」という夢を一つ叶えてしまったモデルです。
モバイルモニターを10台以上レビューしているモバイルモニターオタクの私が、素晴らしいと思った他のモバイルモニターにはない特徴がこの2点。
Gechic On-Lap M161H の特徴
- スタンドがクイックリリース式で、別売りのスタンドを組み合わせれば据え置きモニターとしても使える
- 映像入力端子が上向きになっており、ノートPCの左右どちらにもスマートに配置できる


PCのポートの位置にもよりますが、モニター側の入力端子の位置が理由でモニターレイアウトに制限がかかることがなくなります。

PCとぴったり並べて使いたいときって結構あるのこれはかなり嬉しい機能ですよね。
他にも、使っていて感じたポイントがいくつかありましたので、デメリットも含め本記事にまとめました。
別売りの『M1S4スタンド』も合わせてレビューしていきますので、購入検討の際の参考にしていただけると嬉しいです。

- オプションのスタンドを組み合わせて、据え置き型モニターとしても使える
- ケーブルが邪魔にならず、PCの左右どちらでもスマートに配置できる
- 標準の大きさのHDMI端子を採用(タイプA)
- パススルー給電に非対応
- スピーカーは非搭載
- Nintendo Switchのドック機能は非搭載
本記事は販売代理店のTEKWIND様よりサンプル品をご提供いただき作成しています。
Gechic On-Lap M161H の概要

スペック
| ブランド | Gechic |
| 型番 | On-Lap M161H |
| ディスプレイサイズ | 16.1インチ |
| アスペクト比 | 16:9 |
| パネル種類 | AASまたはADSDS (IPSの改良版で、ほぼIPSと同等です) |
| 表面仕様 | ノングレア(非光沢液晶) |
| 解像度 | FHD (1920 x 1080) |
| 応答速度 | 15 ms |
| 最大輝度 | 270 cd/m² |
| コントラスト比 | 1,000:1 |
| 色域(実測値) | sRGB 99% |
| 映像入力端子 | USB Type-C、HDMI |
| スピーカー | なし |
| イヤホンジャック | あり |
| VESA | 別売りの「On-Lap M16用 VESA75ブラケット」装着でVESA75規格に対応 また、1/4 “ネジ穴付きで、三脚にも対応 |
| 本体サイズ | 高さ:232mm 幅:369mm 厚み:19mm |
| 本体重量 | 約784g |
スペックから読み解ける特徴的なポイントは、以下の4点。
- ディスプレイサイズが16.1インチと少し大きめ
- 標準のHDMI端子を搭載していて変換の必要がない
- スピーカーは非搭載
- 別売りブラケットでVESAマウントにも対応し、モニターアームにも装着可能
それではこれらのポイントも含め、外観をチェックしていきましょう。
付属品と外観
Gechicのロゴが入った外箱。

美しく梱包されています。
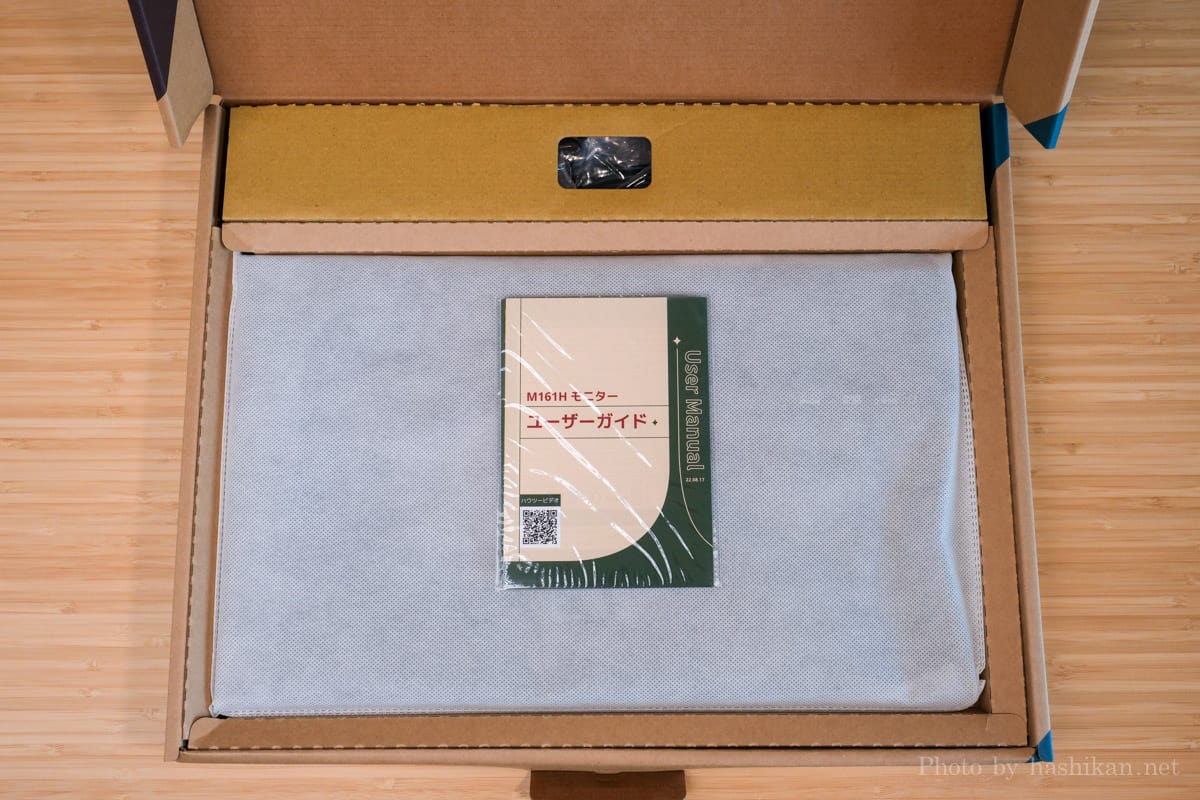
初めて手にした第一印象は、大きさの割には「軽い」ということ。

内容物はこちら。
- モニター 本体(脱着可能な小型スタンド付属)
- USB Type-C to Type-C ケーブル 1本(映像用)
- USB Type-A to Type-C ケーブル 1本(電源用)
- HDMI to HDMI ケーブル 1本
- 10W 電源アダプタ(USB Type-A)
- キャリングケース
- ユーザーガイド


モニター前面は、ロゴや無駄な装飾が一切なく、非常にシンプルです。

背面は、左側下部から中央部分だけが厚みがある構造になっていて、ここに映像入力端子があります。また、取り外し可能なスタンドが最初から付属しています。

付属のミニスタンドを使ってモニターを立てた状態。

立てた状態を背面から見るとこのようになります。

側面から。
スタンドを写真のようにモニター中央から脚が出るように接続した場合、一番垂直に近い状態がこの角度です。


寝かせたい時はこのスタイルがおすすめ。

スタンドの位置を変えることで、もう少し垂直に近い状態にできます。

スタンドを取り外す時は、中央の丸い部分を押し込みながらスタンドを上に引き抜きます。

引き抜いたスタンドを今度は下から接続。

カチャッと丸いストッパーがハマるところまで押し込みます。

するとこのように下から脚が出るスタイルになります。

この状態だと、かなり垂直に近い状態までモニターを立てることができるようになります。


ちなみに後ほどご紹介するモニタースタンドは、このような機構で簡単に脱着が可能になっています。
このモニターの特徴の一つがこの映像入力端子が上向きに搭載されていること。

これにより、ケーブルを接続しても横から出ることがなく、モニターのレイアウトの自由度が増します。

ノートPCとぴったりくっつけたレイアウトが可能に。
これはモバイルモニターを酷使する私にとってはかなりポイント高いです。
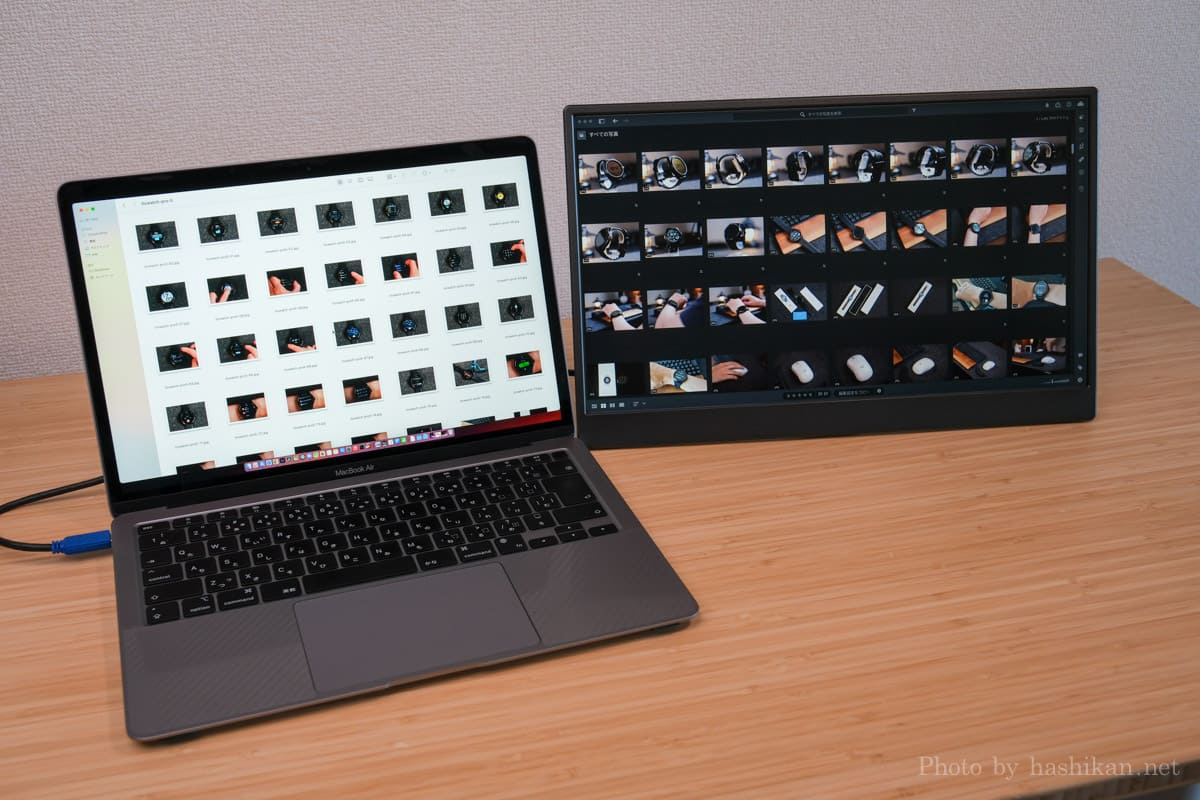
モニター本体の細部を見ていきます。
外装は金属ではなく樹脂製です。そのため、非常に軽量に仕上がっています。

ベゼル幅は実測値で6.5mm非常に薄く、スタイリッシュです。

操作ボタンは向かって右側側面に集約されています。操作性は悪くないです。

モニター下部にはゴム足は付いていませんが、脚となる突起があります。

向かって左側にも同様の突起があります。

付属の電源アダプターはUSB Type-Aで出力は10Wのもの。
あくまでモニターのみへの電源供給力しかありません。

映像入力用のUSB Type-Cケーブル。ブルーのコネクターになっているので、他のケーブルと間違えにくくなっています。

電源供給用のType-Cケーブル。PC本体から電源供給することを想定し、Type-A側は2つ端子がついています。

付属のHDMIケーブルは両側とも標準HDMI端子になっています。
多くのモバイルモニターがmini-HDMI端子を採用していますが、汎用性が高く安心感があります。

付属のキャリングケースは、片側に液晶パネルを保護するための硬めの板が入っており、安心感があります。
板の内側には柔らかいフェルトが貼ってあるので、モニターに傷がつく心配もありません。

当然ですが、ジャストフィット。このままカバンに放り込めます。

マニュアルは日本語で書かれていますので、非常に分かりやすいです。

大きさと重さ

モニターサイズはカタログスペックで 高さ:232mm、幅:369mm、厚み:19mm となっており、13インチのMacBook Airと並べると一回り大きいサイズとなっています。
実際の厚みを計測してみると、薄い部分の実測値が7.3mm。厚みのある部分で18.1mmでした。
重さはカタログ値で784gとなっており、実測値では780gとカタログ値よりも少し軽いという結果になりました。

大きさの割には700g台という軽さを実現しており、持ち運び時には便利です。
設定メニュー
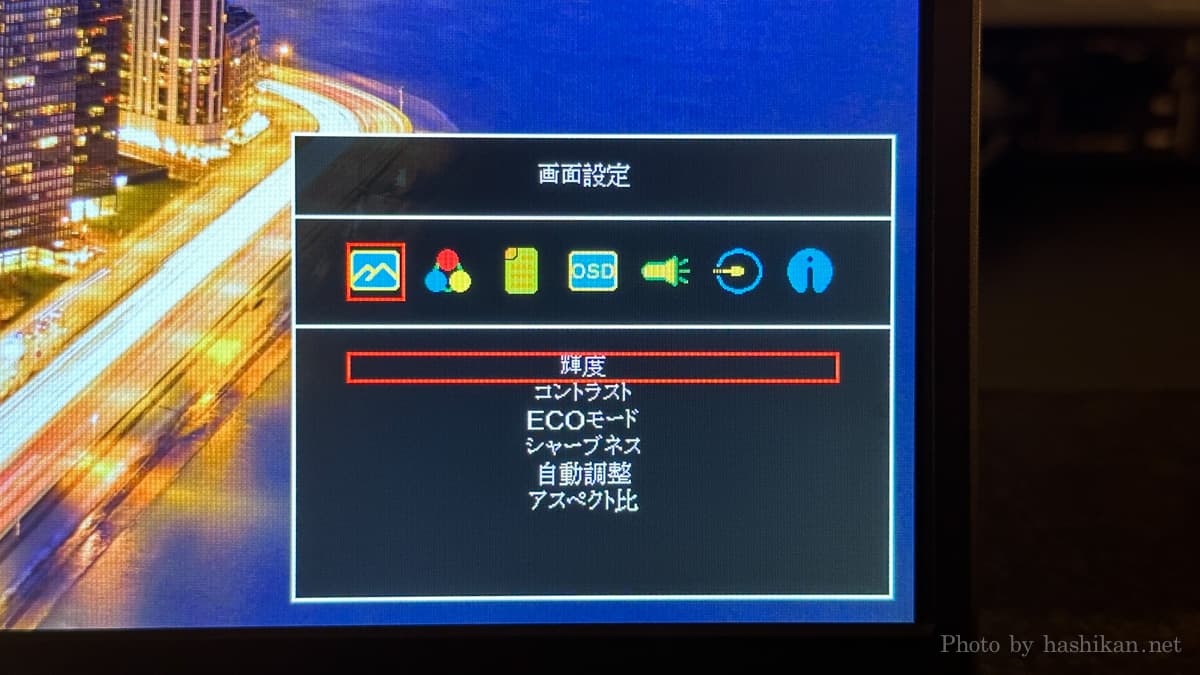
本体側面のメニューボタンを押すことで、設定メニューが表示されます。
上下ボタンを押すと赤枠が移動し、再度メニューボタンを押すと決定、戻るボタンで位置段階メニューを戻ることができます。
メニューの大項目としては7画面に別れており、最も良く使うであろう輝度・コントラスト設定が1ページ目に配置されています。
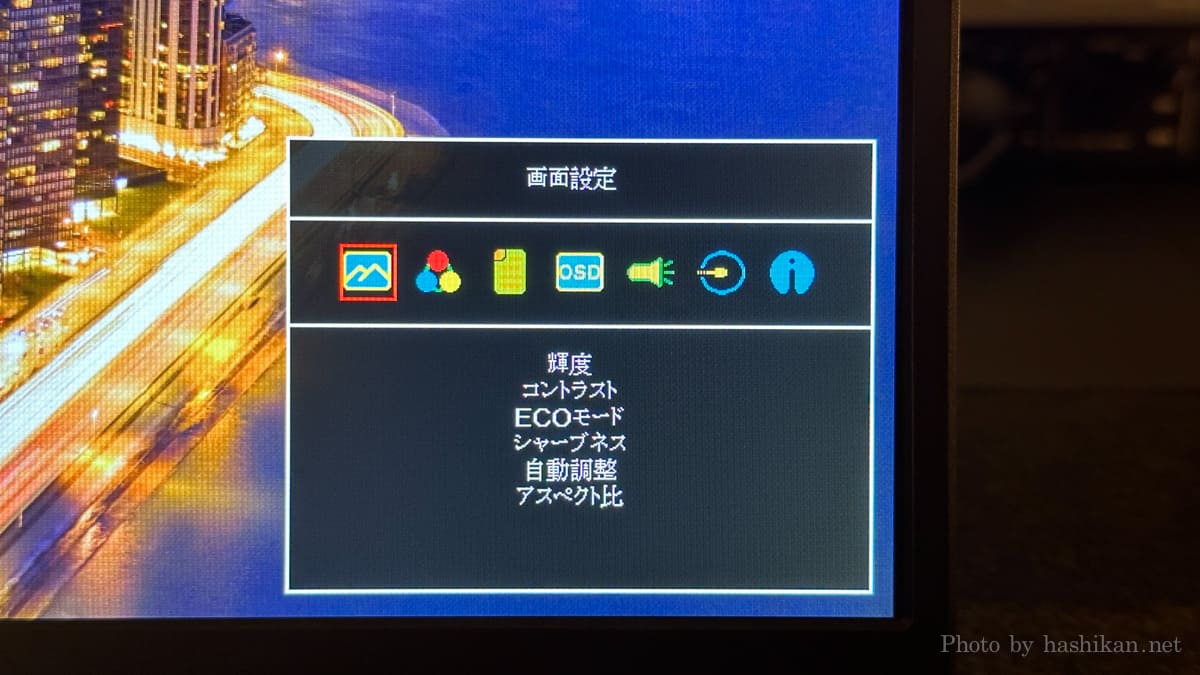
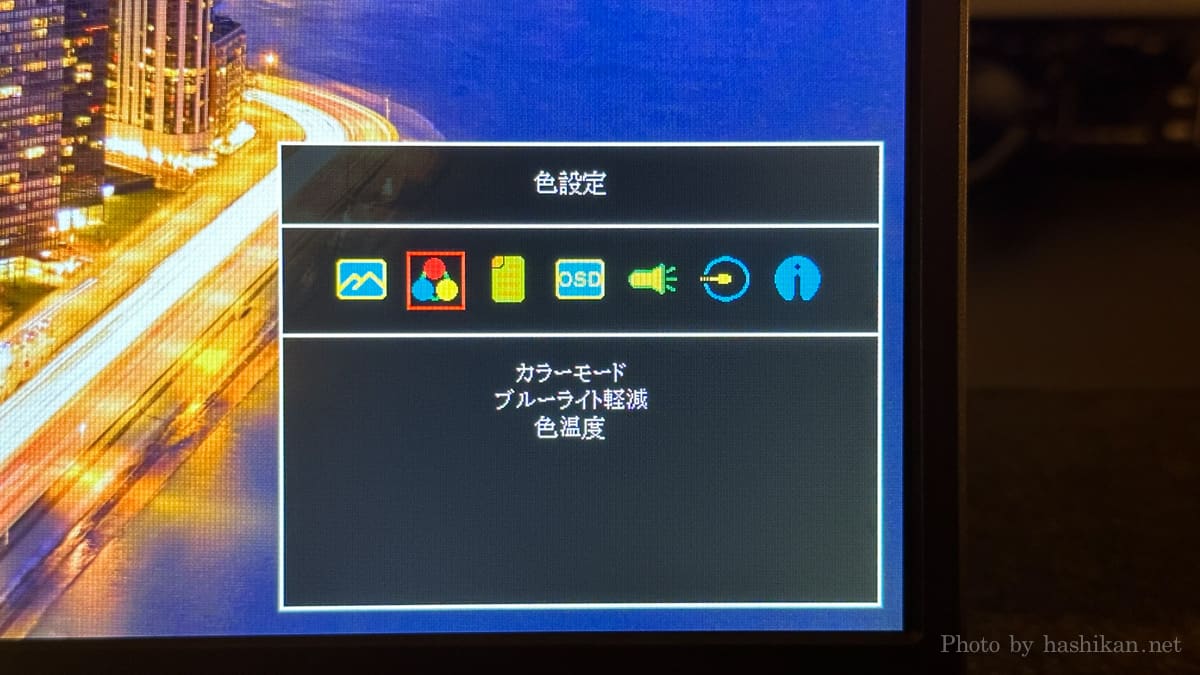
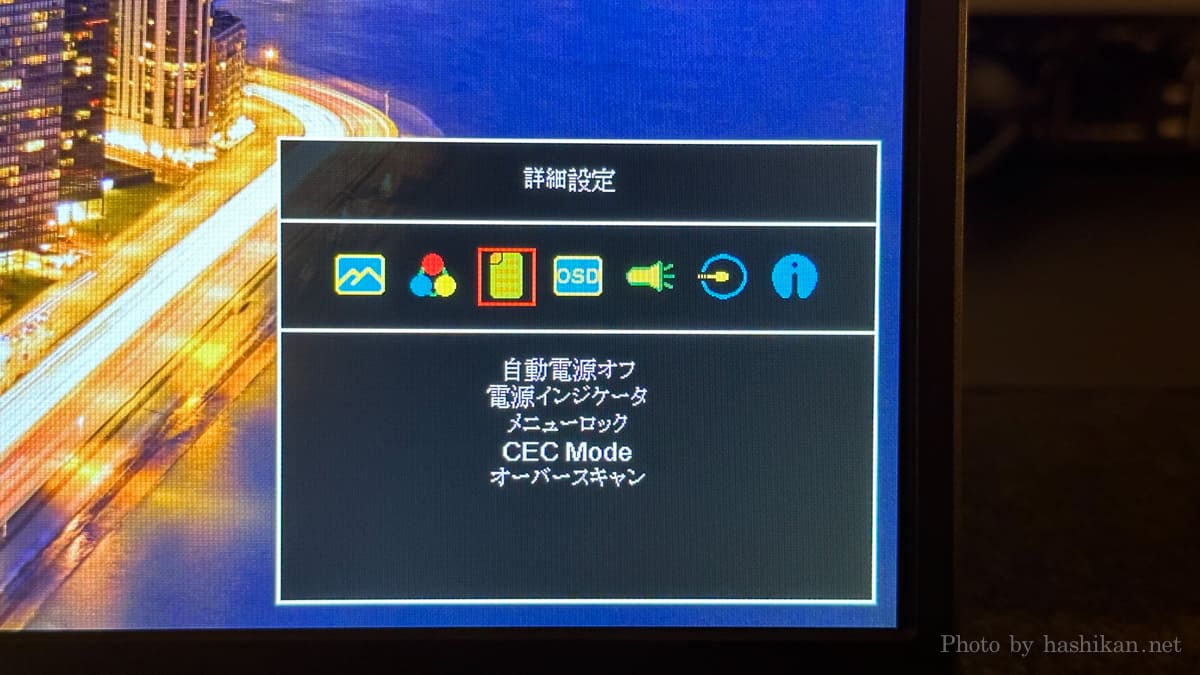
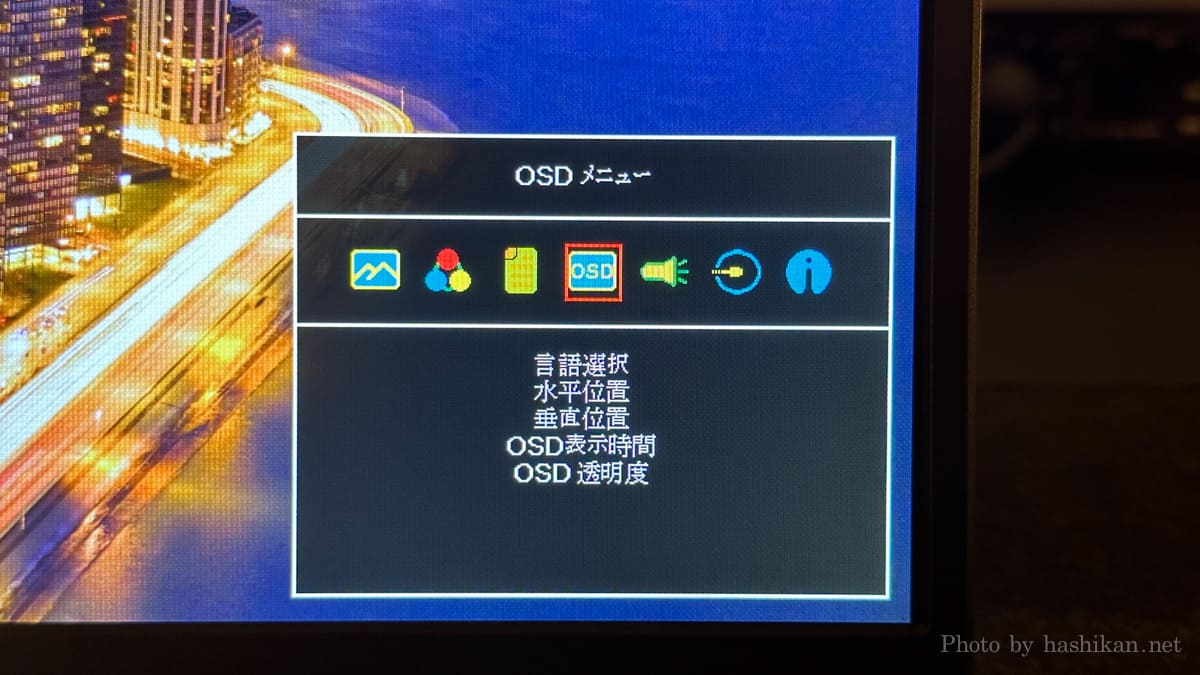
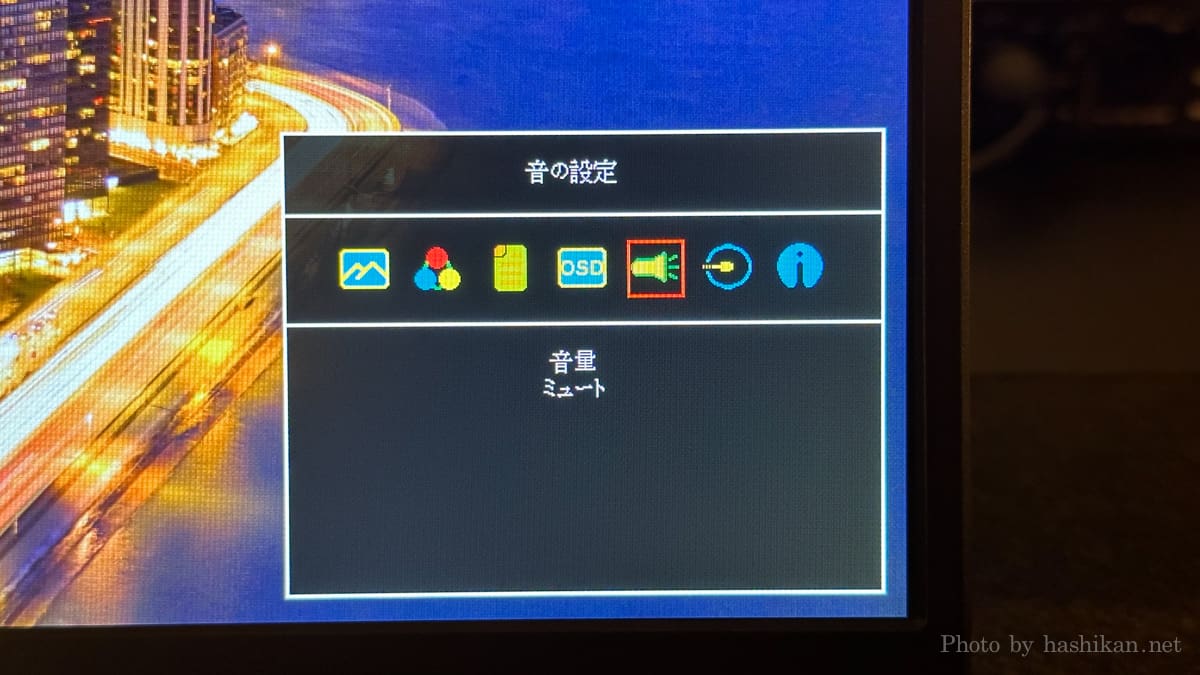
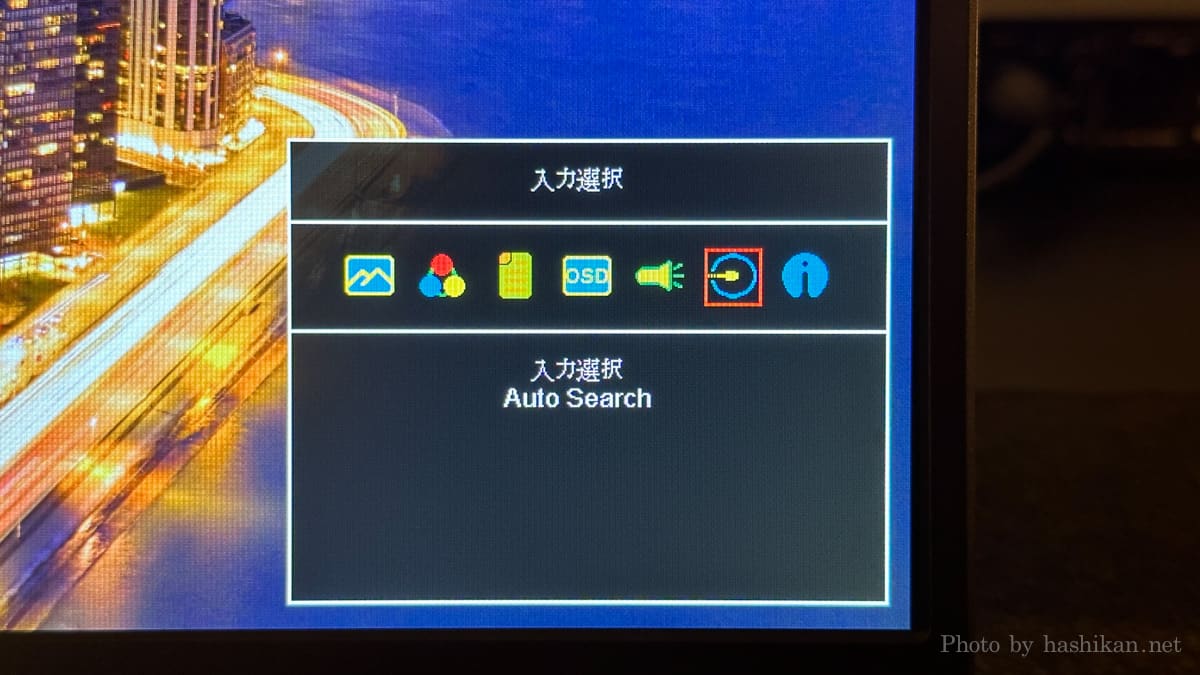
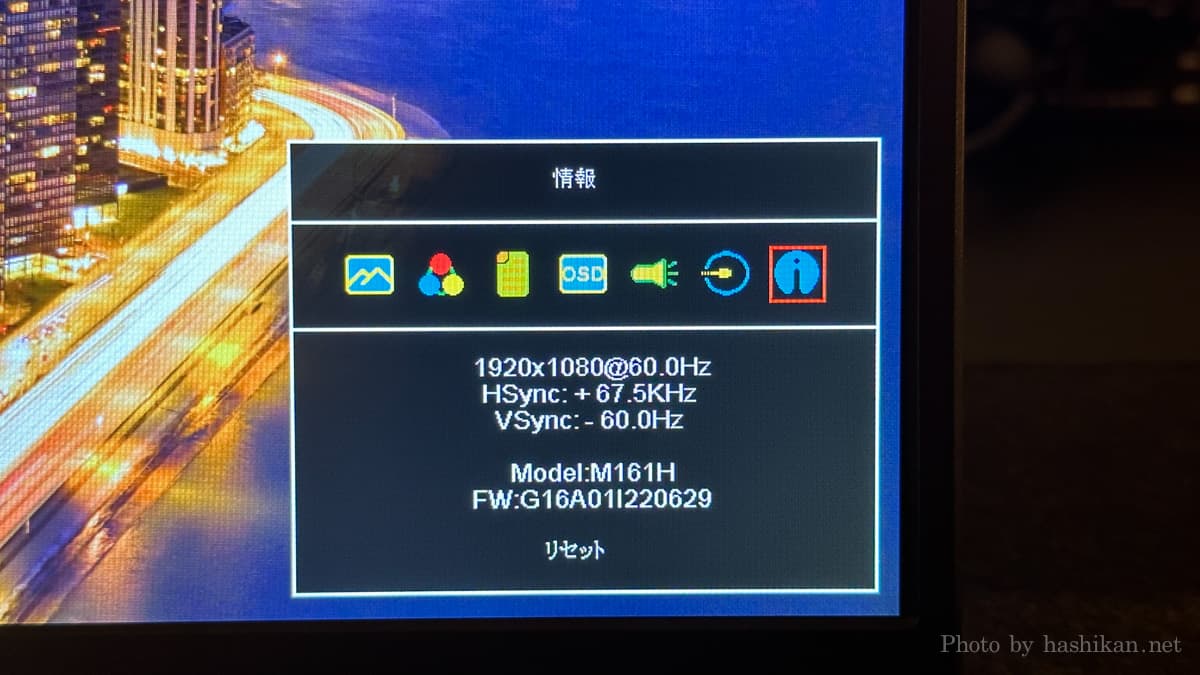
また、メニューが表示されていない状態で上下ボタンを押すと、音量調整になります。
上下共に音量調整になるのですが、できれば多くのモバイルモニターが採用しているように、上を押すと輝度、下を押すとコントラストといった感じでデフォルト動作が割り当ててあるとより便利になった感があります。
M1S4スタンド の概要

『On-Lap M161H』はスタンドがモジュール式になっており、これを活用したモニタースタンドもオプションで販売されています。
これを使うと、据え置き型モニターとしても使うことができ、ノートPCの上にモニターを配置するといったことが可能になります。
付属品と外観
とてもこの中にスタンドが入っているとは思えないほど、小ぶりなパッケージ。

内容物はこちら。
- 台座
- 支柱
- ケーブルストラップ 2本
- ネジ 4本
- 予備のスクリューノブ
- ユーザーガイド

780gの軽量なモバイルモニターを支えるスタンドなので、そもそも非常にコンパクトです。
支柱部分にはケーブルマネジメントのためのスリットが設けられています。

ノブを緩めると支柱が伸びる構造になっています。

台座部分に出ている突起部分に支柱を固定します。

付属のネジで3箇所ほど固定するだけなので組み立ては簡単。

モニターの取り付け方法は、上からモニターを差し込むだけ。
これで16.1インチの小型据え置きモニターとしても使えるようになりました。

モニター高さの可動域は12cmほどあるため、ノートPCのモニターの上にちょうど良い高さでレイアウトすることができます。


MacBook Airの上にモニターを配置した事例。

モニターを上に配置することにより、視線の位置が高くなって自然と上体が起き上がり、背筋が伸びるようになりました。

Gechic On-Lap M161H の特徴とメリット
色域はsRGBカバー率99%

キャリブレーションツールを使って『On-Lap M161H』の色域を測定した結果がこちら。
Gechic On-Lap M161H の色域 測定結果
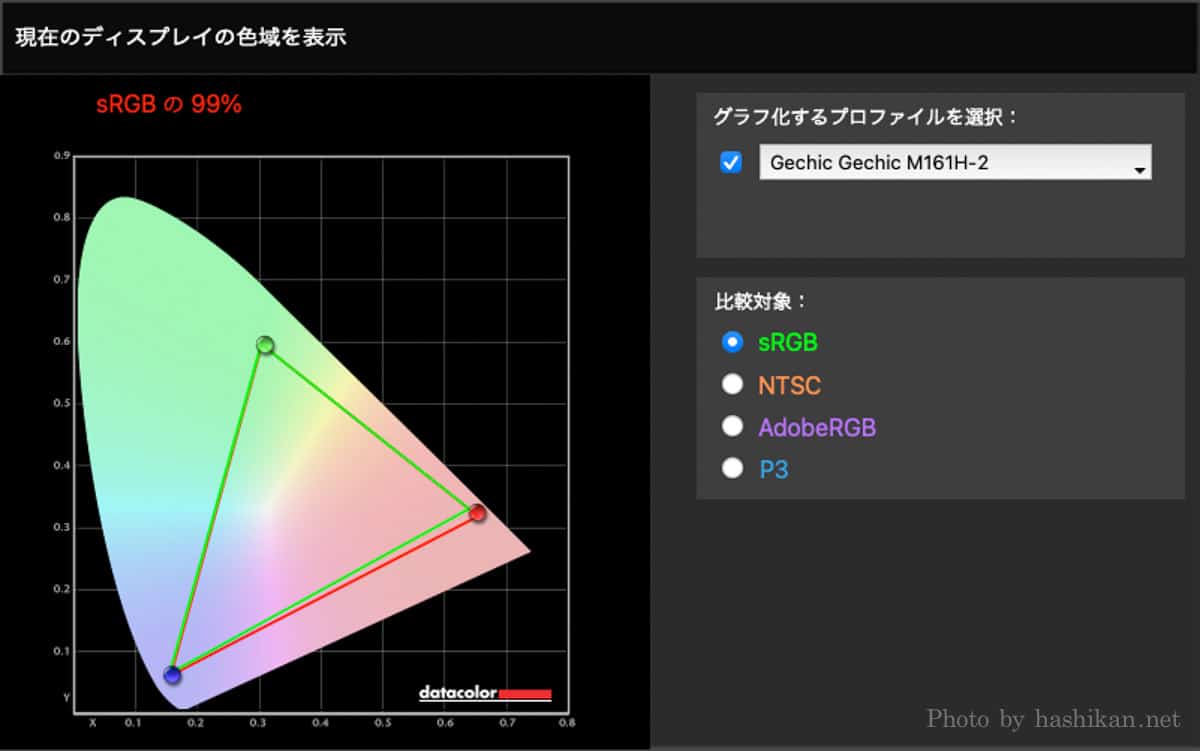
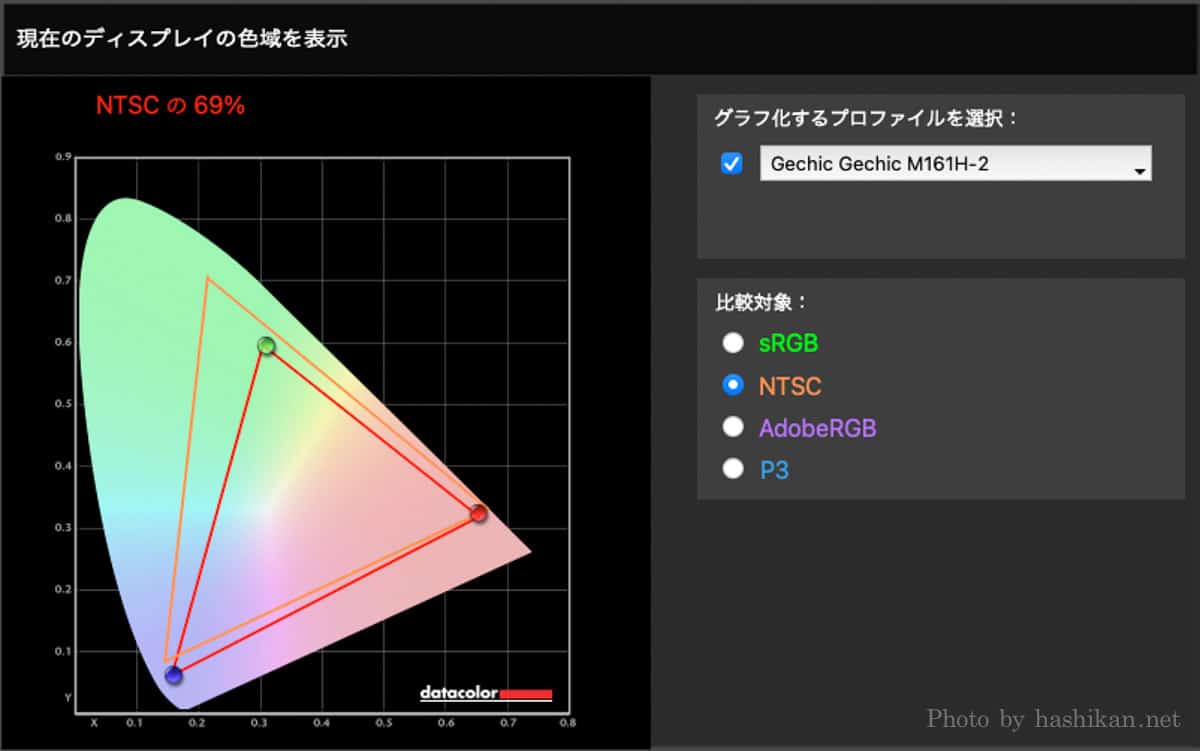
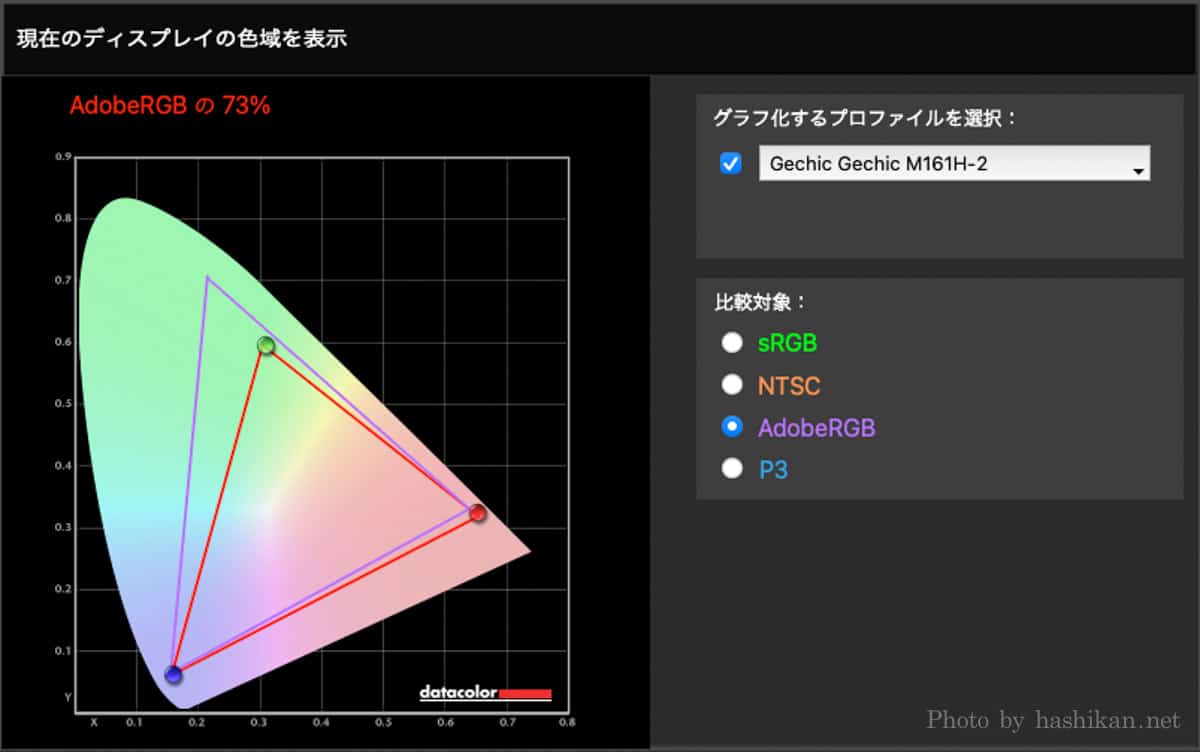
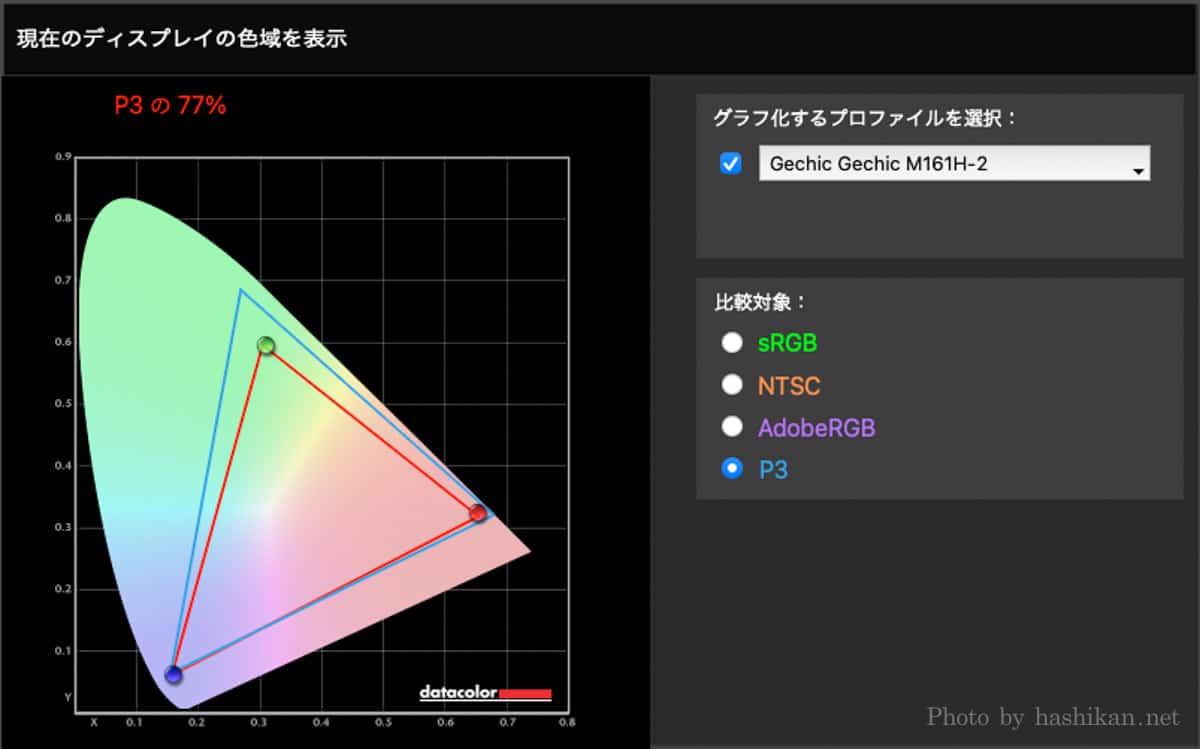
| カラースペース | 色域カバー率 |
|---|---|
| sRGB | 99% |
| NTSC | 69% |
| AdobeRGB | 73% |
| P3 | 77% |
色域とは、そのモニターが表現できる色の幅広さを示す指標です。
色の範囲を定めたカラースペースにはいくつか種類がありますが、最も一般的なsRGBという色空間であれば、99%の色を再現可能という結果になりました。
また、より範囲が広いNTSCにおいても実測値で69%のカバー率を誇ります。カタログスペックだと72%とのことなので、ほぼスペック通りの数値が確認できました。
実際に使っていても色が薄いと感じることは全くありませんし、美しい映像を楽しめます。
MacBook Airの液晶画面と比較すると、少しだけ白が黄色っぽい印象も受けますが、正直比較しないとわからないレベルかと思います。
Gechic On-Lap M161H の明るさ コントラスト比 測定結果
モニターの明るさやコントラスト比を測定した結果がこちら。
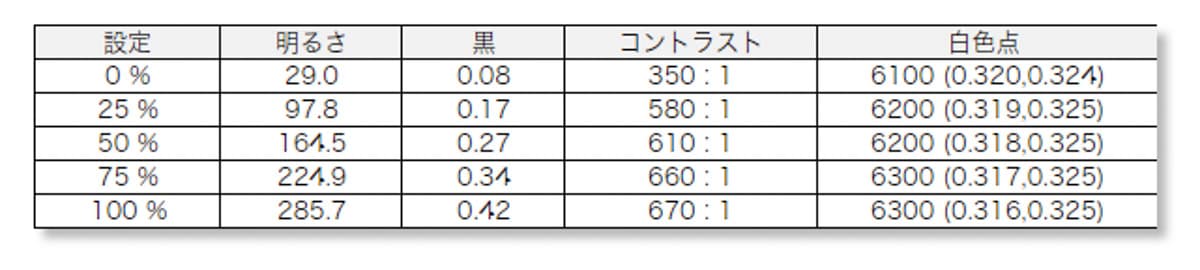
明るさは100%のときに 285 cd/m² で、カタログ値の270 cd/m² を満たしています。
ただ、コントラスト比だけ最大で670:1でカタログ値の1000:1を大きく下回る結果となりました。輝度を高くしていくと、黒さが少しだけ損なわれているような数値になっています。
しかし、一般的なOffice資料の作成や動画視聴などでは全く気になることはありませんでした。

配線が邪魔になりにくい
ちょっと他のモバイルモニターと違う点の一つが、スッキリ配線できてモニターの配置に困らないところ。
なぜそれが可能かというと、映像入力ポートがモニター横からではなく、背面にしかも上向きに搭載されているから。

これにより、ノートPCと組み合わせた場合、左右どちらにモニターを配置してもPC本体にピッタリくっつけて配置することができます。

横から配線が出るタイプのモバイルモニターだと、配線が邪魔で少しずらして配置しなければならない場合がありますが、このGechic『On-Lap M161H』の場合はそれがありません。
とてもスッキリ設置できてノンストレスです。
据え置き型スタンドと組み合わせると据え置き型モニターとしても使える
スタンドがモジュール式になっており、別売りスタンドなどを組み合わせることで据え置きモニターとして使ったり、モニターアームに取り付けて使用することができます。
2023年7月現在、下記のような別売りモジュールがあります。
| モジュール | できること |
|---|---|
| M1S4 スタンド | 『On-Lap M161H』用の据え置き型スタンド。これを使うとノートPCの上にモニターを配置することが可能となります。 |
| VESA75ブラケット | 『On-Lap M161H』の背面に取り付けることで、VESA75に対応したモニターアームに取り付け可能となります。また、1/4 “ネジ穴が付いているため、カメラ用の三脚にも取り付けできるようになります。 |
M1S4 スタンド

本記事内でもご紹介している、Gechic『On-Lap M161H』を据え置きモニターとして使えるスタンドです。
脱着が非常に簡単なので、自宅では据え置きモニターとして使い、持ち出す際はモバイルモニターとして活用するといったことが簡単にできます。
VESA75ブラケット
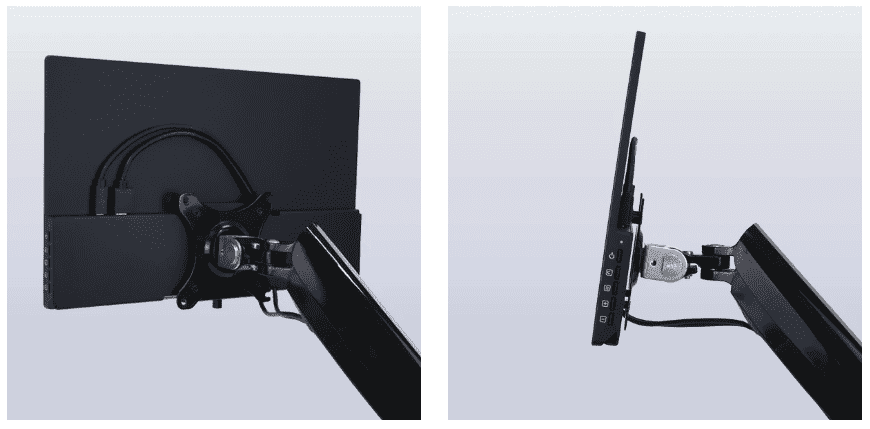
(https://www.tekwind.co.jp/GEC/products/entry_16938.php)
モニターアームに取り付けるためには、「VESA」と呼ばれる規格に適合した取り付けネジ穴が必要ですが、そのネジ穴を搭載したブラケットです。
VESAにもネジ穴同士の間隔が75mmも「VESA75」と100mmの「VESA100」がありますが、このブラケットは75mmに対応したモニターアームに適合します。
また、カメラの三脚にも取り付け可能な1/4インチネジ穴も空いているので、撮影時の画角確認用として撮影現場で使うことも可能です。
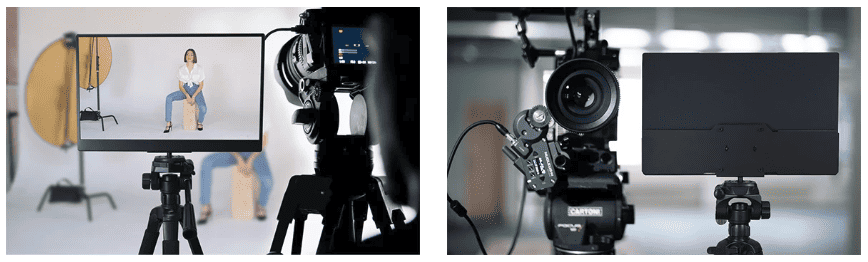
(https://www.tekwind.co.jp/GEC/products/entry_16938.php)
ちょっと感じたデメリット
パススルー給電に非対応
パススルー給電とは、モバイルモニター側から接続するノートPCに電源を供給する機能のこと。つまり、コンセントからの電源はモバイルモニターに接続し、ノートPCへの接続はType-Cケーブル1本で映像伝送とノートPCへの給電が可能になるため、ノートPCへの配線が1本で完結できます。
Gechic『On-Lap M161H』はこの機能に対応していないため、必ずノートPC側から電源を供給するか、直接モニターのみに電源を供給するかのどちらかになります。
スピーカーは非搭載
イヤホンジャックは搭載していますが、スピーカーは非搭載となっています。
「モニターに搭載されているスピーカーは使ったことがない」といった方には全く問題ありませんが、音を出すような用途で使いたい方は注意が必要です。
別途有線イヤホンや、外部スピーカーをイヤホンジャックに接続することで音声を楽しむことは可能です。
Nintendo Switchのドック機能は非搭載
また、多くのモバイルモニターが対応しているNintendo Switchとの接続機能も非搭載となっています。
Nintendo Switchでゲームをしない方にとっては全く問題ありませんが、このような使い方も想定している場合は少し注意が必要です。
ただ、モニター自体にHDMI端子があるので、Nintendo Switchに付属しているドックを使えば普通に接続することはできますし、PS5やAmazon Fire TV Stickなども接続可能です。
Gechic On-Lap M161H のレビューまとめ

Gechicは、おそらくモバイルモニター界の中では最も初期の頃から存在する古参ブランドと言っても過言ではありません。
『On-Lap M161H』はそんなGechicがリリースする最新のモバイルモニターです。
クイックリリース式のスタンドを採用し、新しい活用方法を提案するこのモデルは、工夫次第で1台何役にもなる投資効果の高いアイテムです。

| メリット | デメリット |
|---|---|
| オプションのスタンドを組み合わせて、据え置き型モニターとしても使える ケーブルが邪魔にならず、PCの左右どちらでもスマートに配置できる 標準の大きさのHDMI端子を採用(タイプA) | パススルー給電に非対応 スピーカーは非搭載 Nintendo Switchのドック機能は非搭載 |
はしかん評価
| 品質 | 16.1インチのサイズにしては軽量に仕上がっており、かつ無駄のないデザインで好印象 | |
| 画質 | sRGBカバー率99%で美しい映像を楽しめる 若干白が黄色っぽいか | |
| 使い勝手 | ケーブルが上方向に出せるのでレイアウトに困らない パススルー電源に対応していれば星5 | |
| 持ち運びやすさ | 軽量かつ付属のキャリングケースで手軽に持ち運べる | |
| 拡張性 | オプションのスタンドやVESAモジュールと組み合わせれば様々な用途で使える |
こんな方におすすめ
- ノートPCの上にモニターを配置したい
- ノートPCの左右どちらにモニターを置くか悩んでいる
- 主にOfficeワークでの利用を検討している
- カメラ用三脚に取り付けられるモニターを探している
個人的にはカメラ用三脚に取り付けられるブラケットがかなり気になっているので、追加で買って記事に追加したいと思っています。
以上、はしかん(@hashikan3)がお伝えしました。







コメント