本記事ではHUIONの15.8インチ液晶ペンタブレット『Kamvas Pro 16(2.5K)』をレビューしています。非常に広い色域をカバーする色表現力とフルラミネーションディスプレイを搭載した2.5Kのちょうどよい解像度を誇る、液タブデビューにピッタリのアイテムです。
本記事でご紹介するHUION『Kamvas Pro 16(2.5K)』は、15.8インチの液晶ペンタブレットです。

実は筆者は液タブを使うのが初なのですが、このモデルの液晶パネルはそこらへんの下手な液晶モニターよりも断然発色が良く、色の表現力を数値で表す「色域」を専用機器で測定した結果、ほぼ100点に近い数値を叩き出しました。
 はしかん
はしかんこれなら色にシビアなコンテンツクリエーターにもおすすめできます。
また、2.5K(2560 x 1600)の解像度は手元で作業する際にとても都合が良く、アプリのメニュー表示と制作物の表示領域のバランスがとても素晴らしいです。

アスペクト比も16:10とちょっと特殊で、一般的なワイド画面の16:9よりも縦の表示領域が広くなっており、上下にメニューバーがあっても制作物の表示領域を狭めることがありません。
付属のペンも電池不要で非常に軽く、8192段階の筆圧検知と60°までの傾き検出に対応。

筆者は絵は描かないのですが、写真編集や動画編集などは日常的にやっており、この液タブでしばらく作業してみて感じた特徴や感想を本記事にまとめました。

HUION Kamvas Pro 16(2.5K) の特徴
- 15.8インチの2.5K非光沢フルラミネーションIPS液晶パネル採用
- 厚さ約1cmと薄型軽量で持ち運びやすい
- USB Type-Cケーブル1本で接続可能(Type-C搭載PC)
- USB Type-C非搭載PCとの接続にも対応したケーブル付属
- Androidスマホと接続して利用可能(対応機種のみ)
- AdobeRGBカバー率98%の色表現力
- ペンは充電不要で8192段階の筆圧検知と60°までの傾き検出に対応
- 専用アプリでショートカットキーやペンのボタンに自由に機能を割り当てられる
写真多めでじっくり解説していきますので、ぜひHUION『Kamvas Pro 16(2.5K)』を検討の際の参考にしてみてください。

- フルラミネーションかつ色域が非常に広く美しい液晶パネル採用
- 薄く質感の高い本体
- 専用アプリが使いやすく、ショートカット割当や板タブモードの切り替えが簡単
- 指は全く反応しないタッチパネル
- 環境によっては複合ケーブルの取り回しに制約がある
本記事はメーカーのHUION様よりサンプル品をご提供いただき作成しています。
HUION Kamvas Pro 16(2.5K) の概要
スペック
本体
| メーカー | HUION |
| 型番 | GT1602 |
| ディスプレイサイズ | 15.8インチ |
| アスペクト比 | 16:10 |
| パネル種類 | IPS液晶フルラミネーションパネル |
| 視野角 | 89°/89°(H)/89°/89°(V) (Typ.)(CR>10) |
| 表面仕様 | ノングレアガラス(非光沢) |
| 解像度 | QHD+ (2560 x 1600) |
| リフレッシュレート | 最大60Hz |
| 最大輝度 | 220 cd/m² |
| コントラスト比 | 1,200:1 |
| 色域 | sRGBカバー率 145%(カタログ値) |
| 映像入力方式 | USB Type-CとHDMIに対応 (HDMI入力の場合は付属の変換ケーブル必須) |
| ショートカットキー | 8個 |
| VESA | 非対応 |
| 本体サイズ(実測値) | 高さ:247.3mm 幅:436.2mm 厚み:10〜11.5mm |
| 本体重量(実測値) | 約1.28kg |
大きさとしては、15.6インチのモバイルモニターと比較すると横幅が6〜7cmくらい大きい程度で、高さや厚みは大きく変わりません。つまり、横幅の広いモバイルモニターといった印象です。
でも液晶タブレットってもっと大きいイメージがあったのですが、これは非常にコンパクトで驚きました。
その他スペックにおいて特筆すべき点は以下の4点。
- フルラミネーションパネル採用
- ノングレアガラス採用
- 2.5Kの解像度
- 色域カバー率がすごい
液タブ利用者の大多数はイラスト作成で使われていると思いますが、一番重視されるのが書き心地です。
フルラミネーションパネルはディスプレイ面とガラス表面の隙間が非常に狭いことが特徴で、斜めから見ても実際にペンを置いた位置と表示のズレが起きにくく、ダイレクト感があります。
また、ノングレアガラスのためスベスベした光沢表面よりも滑りにくくなっており、紙に書いているような書き心地を得られます。
ペン
| 型番 | PW517 |
| ペンセンシング技術 | バッテリーフリー電磁共鳴 |
| 読み取り解像度 | 5080LPI |
| 筆圧感知 | 8192レベル |
| 傾き検知 | ±60° |
| 読み取り高さ | 10mm |
| 精度 | ±0.3mm(センター) ±1mm(コーナー) |
ペンで一番驚いたのが、充電が不要であることと、非常に軽いこと。
パネルから数ミリの領域に磁場を発生させ、ペンに対して給電する「電磁共鳴」というワイヤレス給電方式を採用。
そのためペン自体が非常に軽くできています。筆者はiPadとApple Pencilも使っていますが、比較すると書いたときの軽さが全然違います。
付属品と外観
本記事でレビューするのは、日本限定の「豪華版」。通常版との違いは付属品で、外箱に書かれているイラストと同じ柄のクリアファイルやカードが入っています。

外箱背面には接続方法や付属品一覧が記載されています。

- 液タブ 本体
- スタイラスペン
- ペンスタンド(替芯内蔵)
- USB Type-C to Type-C ケーブル 1本
- USB Type-A to Type-C ケーブル 1本
- HDMI接続用複合ケーブル 1本
- USB Type-A延長 ケーブル 1本
- 液タブ用スタンド
- 電源アダプタ(USB Type-A)
- 専用手袋
- クリーニングクロス
- クイックスタートガイド(豪華版限定)
- クリアファイル(豪華版限定)
- ウィッスリスト(豪華版限定)
- カード(豪華版限定)

これらの桜の絵が書かれているものが豪華版限定の付属品です。

液タブ自体の機能差はないので、不要な方は通常版を選択しましょう。
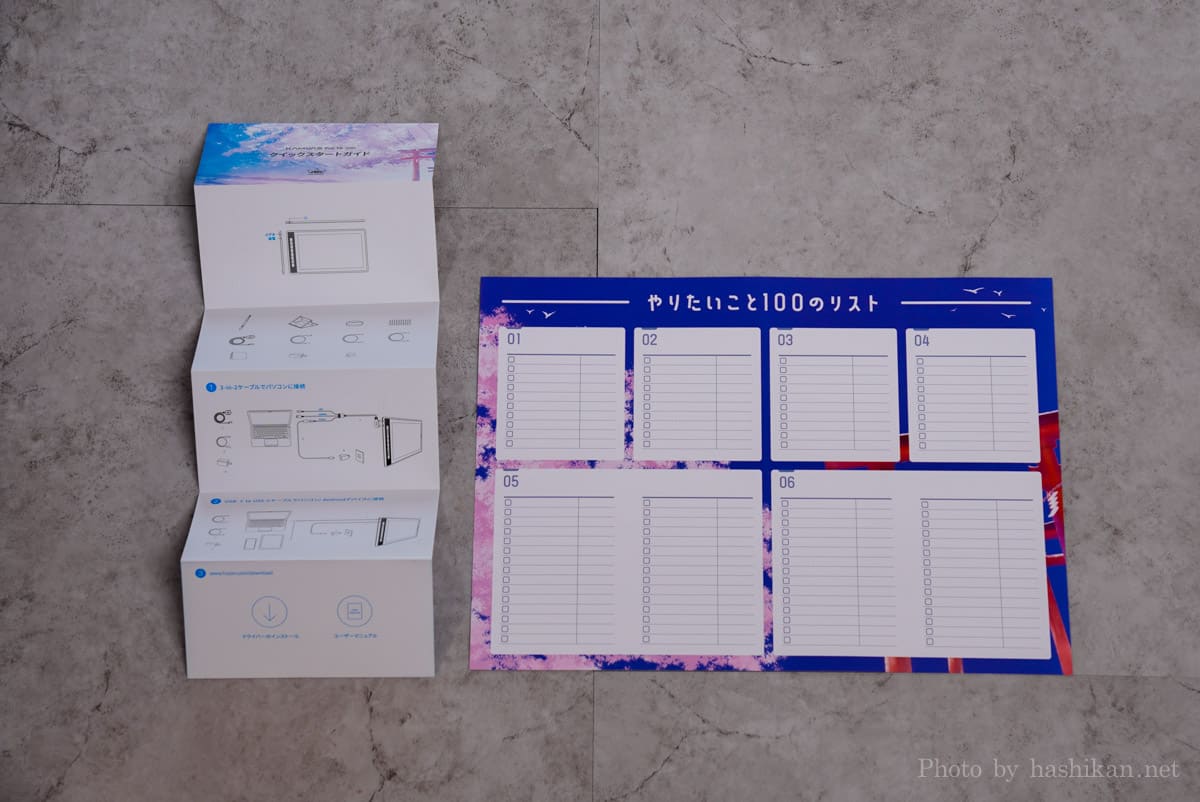
液タブ本体は左側にショートカットキーがあるレイアウト。
液晶表面はガラス自体がノングレア(非光沢)処理されており、反射を抑えるのと同時に書き心地もペーパーライクになるように設計されています。

背面は四隅にゴム足があり、ベタ置きで使うときも滑りにくくなっています。

厚みは約1cmと非常に薄く、本当に1枚の板といった感じ。
全体的にとても美しく造られており、エッジの部分は面取りされていて光沢があり高級感を演出しています。

入力端子はUSB Type-Cポートが2つのみ。
下の写真だと左側(上側)が映像入力用で右側(下側)が電源供給用です。ただし、PC側からの電源供給量が足りる場合は、映像入力側のケーブル1本だけで利用可能なので、MacBook等と接続するときは非常にシンプルな接続構成で使えます。

また、液タブ本体がPD給電に対応しているため、付属の電源アダプタではなく高出力のUSB充電器とUSB Type-Cケーブルを組み合わせて使えば、この液タブを経由してMacBook本体に60Wで充電しながら使うこともできました。
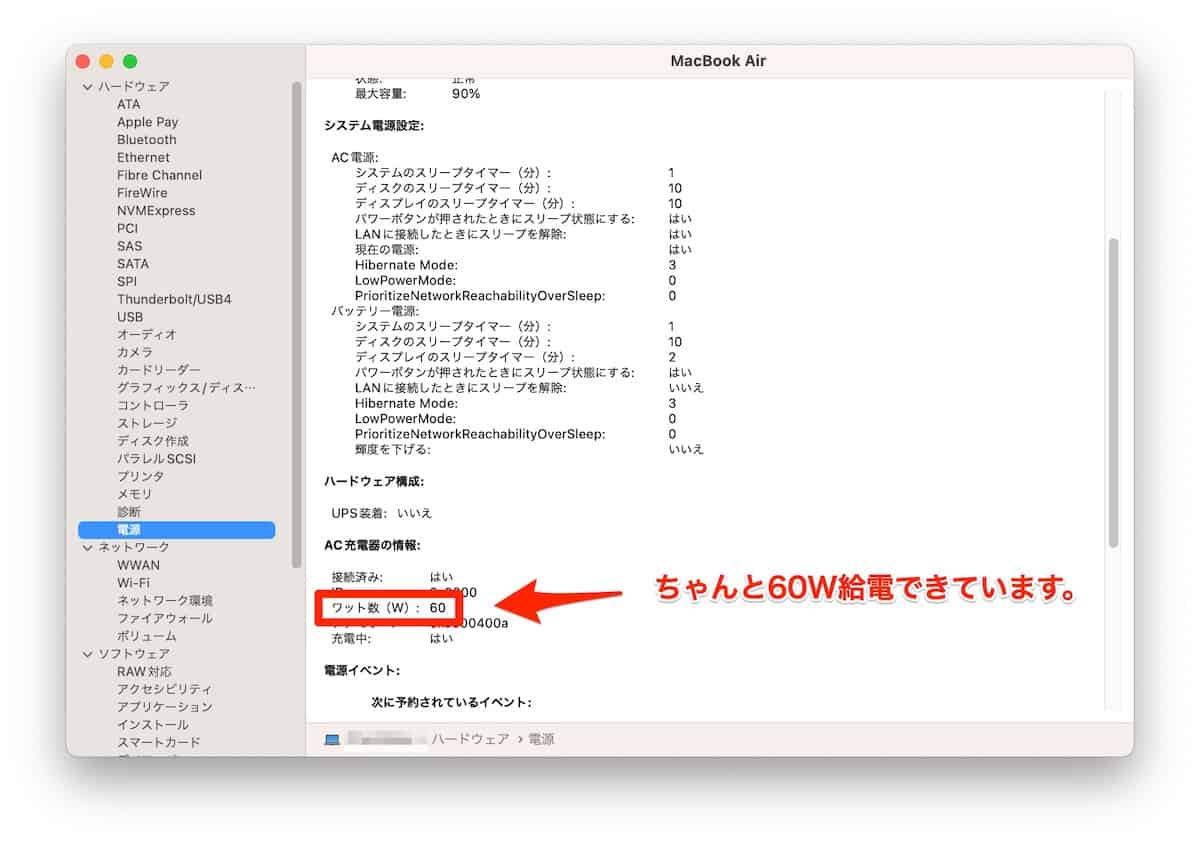
実際に使った充電器はこちら。
MacBook等のPCに適正出力で充電しながら使おうと思うと60Wでも足りない可能性があるので、最低で60W、できれば100Wまで対応している充電器が手元にあると重宝します。

接続順は下記の両方どちらでもOKでした。
- 電源アダプター→液タブ→MacBook
- 電源アダプター→MacBook→液タブ
①の接続構成図がこちら。
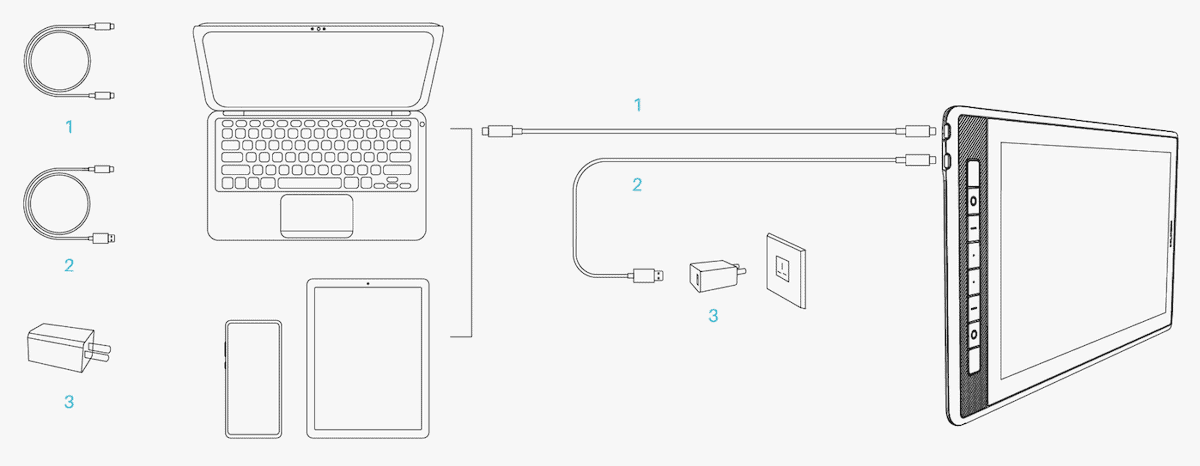
上部には電源ボタン兼メニューボタンとLEDインジケーターがあります。利用時はLEDが白く点灯し、スタンバイ状態で赤く点灯します。

付属のスタイラスペン。電源不要で、非常に軽く握りやすいです。
親指部分にボタンが2つ搭載されており、専用アプリで自由に機能を割り当てることができます。

ペン置きも付属しています。そして、このペン置きの上部をひねって蓋を開けると…。

なんと中に2種類の替え芯が5本ずつ、合計10本ほど入っています。
樹脂製の硬いペン先とフェルトを固めたフェルト芯から選ぶことができます。
通常のペン先はコツコツとした比較的滑りのよい書き心地ですが、フェルト芯にするとマジックのような書き心地になります。

芯の交換用のピンセットも入っているので、芯の交換も簡単です。


付属の折りたたみ式スタンドは大きく2段階の調整が可能。そのうえ、支えの位置を変えることでさらに細かく3段階で調整できます。


液タブ本体を置くと低い位置だと14°〜19°の間で調整可能。

高い位置だと41°〜43°で調整できます。個人的には高い位置で使うのがしっくりきました。

付属の電源アダプタは最大18Wの出力に対応。液タブ本体の消費電力は10W未満なので、スマホやタブレットであれば充電しながら使用することも可能です。

ケーブル類も充実しており、こちらはUSB Type-Cで接続する場合に利用するケーブル類。赤い端子のものは電源供給用で、見分けがしやすいようになっています。

USB Type-Cポート非搭載のPCで使用する場合はこちらの複合ケーブルを使ってHDMIで接続することも可能です。

接続構成はこのようになります。
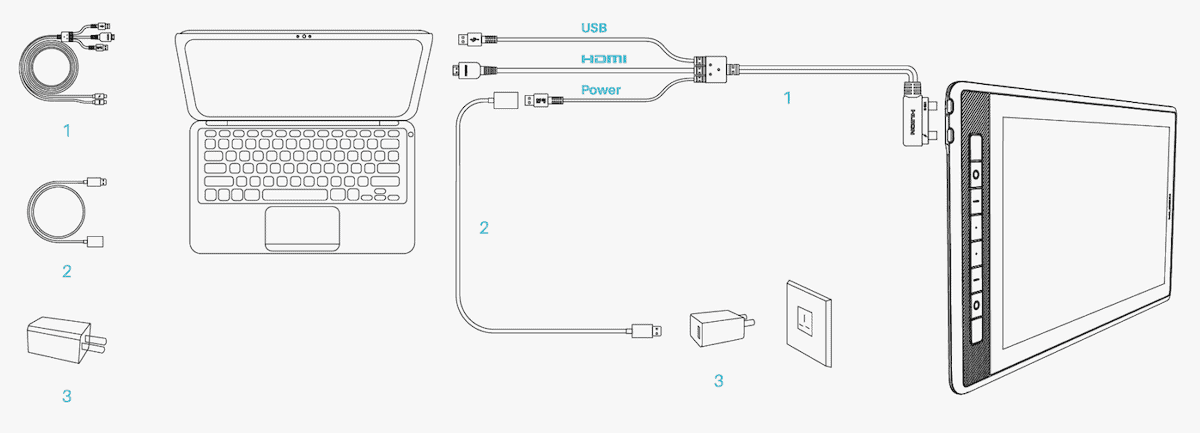
接続すると上にケーブルが伸びる状態になります。逆は対応していないため注意が必要。

複合ケーブル使用時に電源ケーブルの長さが足りない場合には延長ケーブルを使って伸ばせるようになっています。この辺の配慮は嬉しいです。

大きさと重さ
大きさ自体は15.8インチサイズで、13インチのM1 MacBook Airと並べて設置するとこのようなバランスになります。ちなみにこのデスクは横幅が140cm、奥行きが70cmありますが、ちょうどよい大きさでした。

寸法としては、高さ:247.3mm、幅:436.2mm、厚み:10〜11.5mmとなり、横幅が少し広いのでデスクに置いたときのスペースが確保できるか事前に確認しましょう。
設定メニュー
本体上部にある電源ボタンを長押しすると、液タブ本体のOSD設定画面が開きます。
設定は全てスタイラスペンで操作します。指では操作できないので注意が必要です。
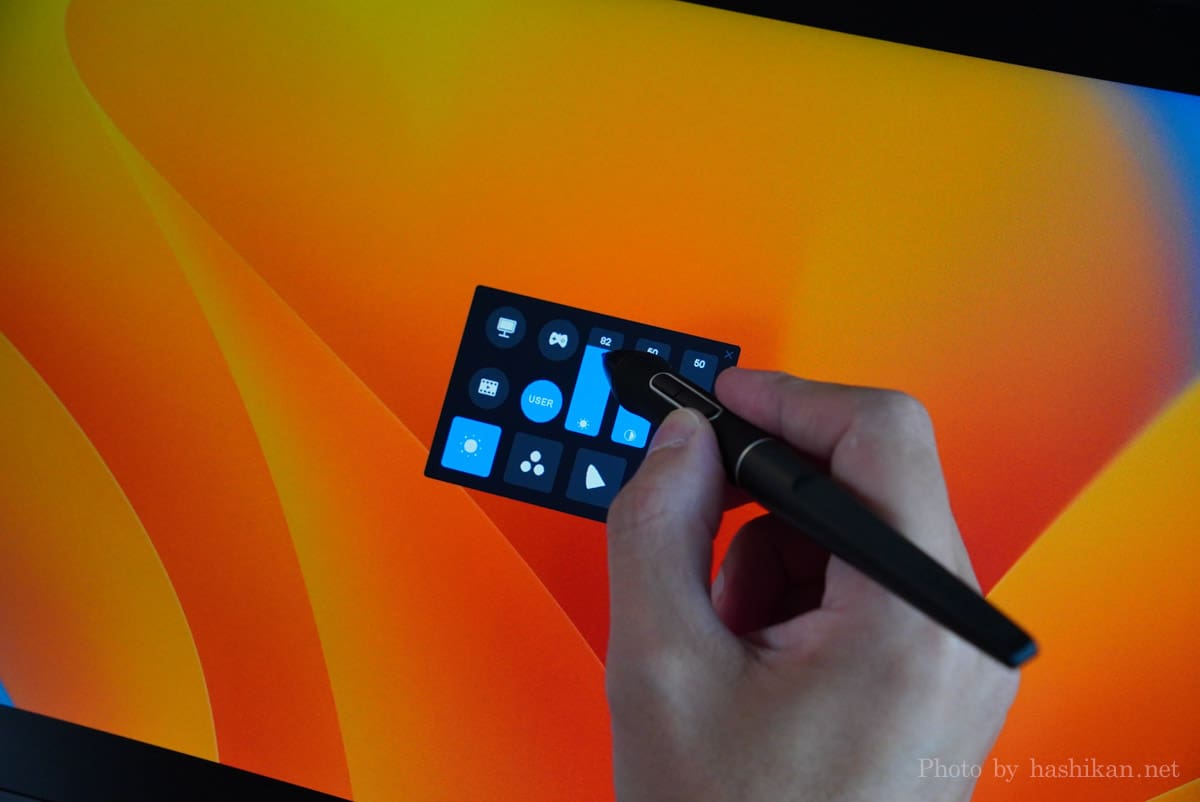
設定は大項目として4ページほどあり、ページ切り替えは下部のアイコンをタッチして行います。
最初のページでは、3つのカラーモード(スタンダードモード、ゲームモード、ムービーモード)の切り替えや、ユーザーモードによる明るさ、コントラスト、彩度の調整ができます。

2ページ目では色温度の調整が可能です。
こちらもケルビン指定で3つのプリセット(6500K、7500K、9300K)から選択するか、あるいはユーザーモードでRGBで細かく調整することが可能です。
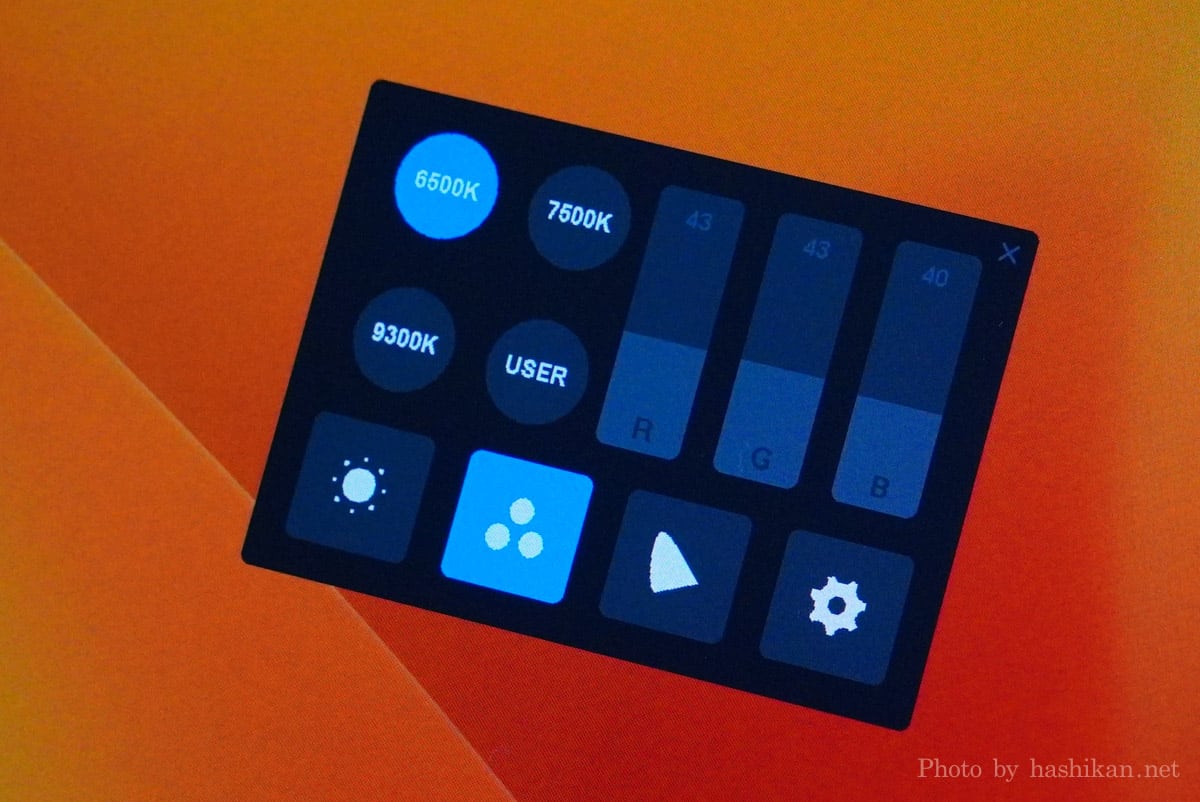
3ページ目では色域の調整が可能です。「ネイティブ」が本機の色表現力がフルに開放されるモード。sRGBにするとsRGBカバー率99%の状態になり、sRGBの色域に合わせて故意に狭くすることができます。AdobeRGBも同様にAdobeRGBの色域に合わせることが可能です。
この設定は非常に大事で、色にシビアな世界だと実際に作画してアウトプットをする際に色味が違うと色調整のし直しが必要になってしまいます。
そんなにシビアでなければ何もせずに使用してもあまり問題にはなりませんが、プロユースの場合は使い始める前に色調整をすることをおすすめします。
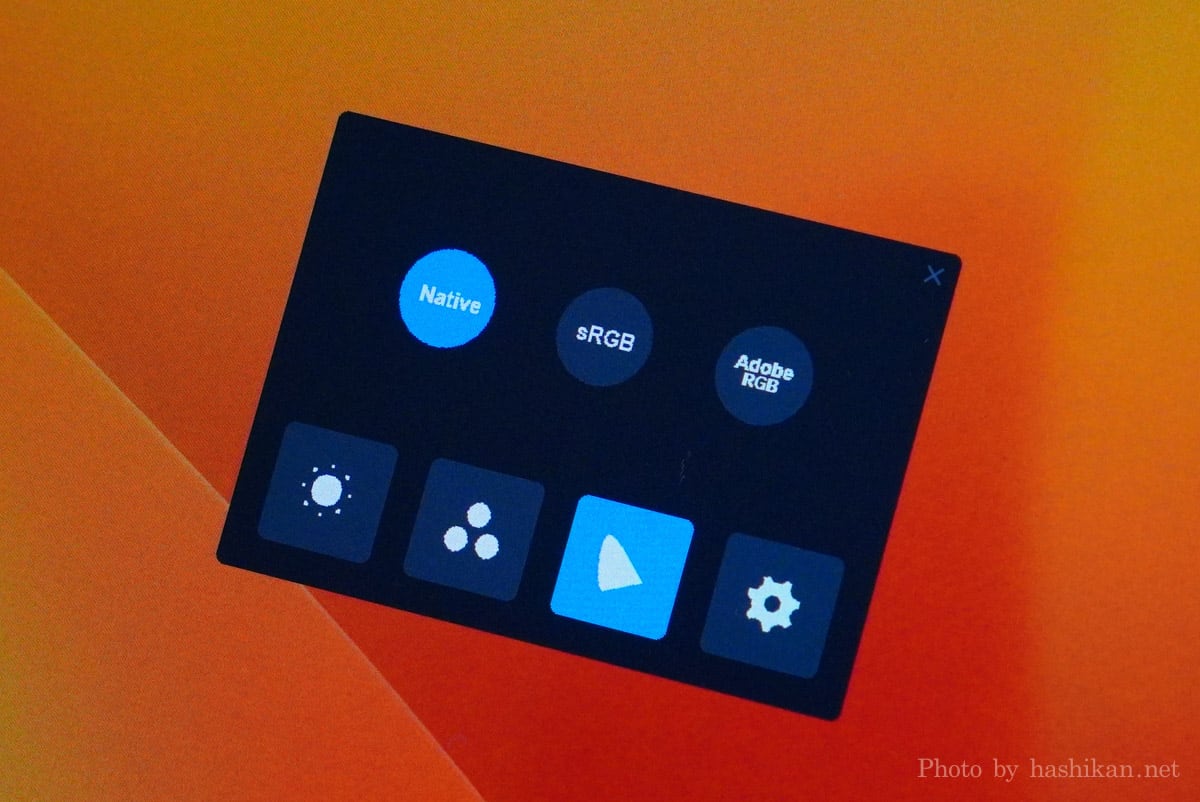
4ページ目では、映像入力の切り替えや画面の縦横比(アスペクト比)の設定、工場出荷値へのリセットが可能です。
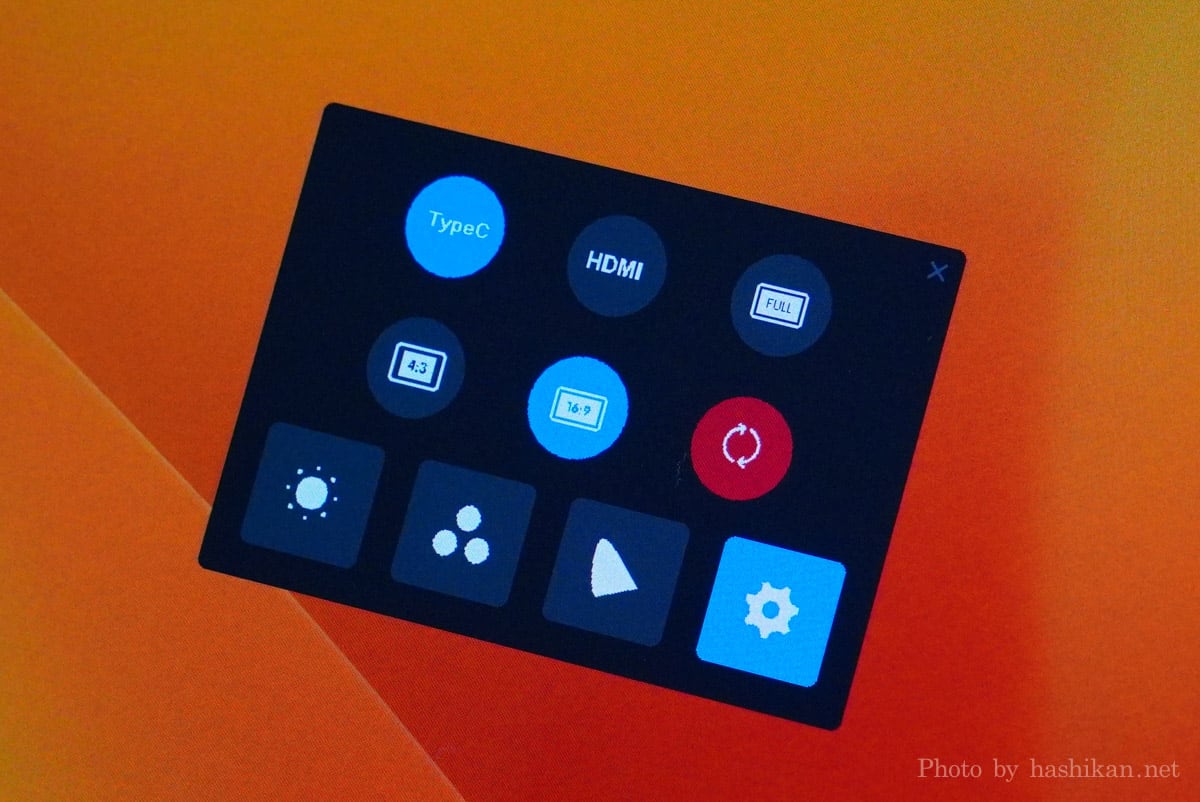
本体側で行う設定はこれだけ。
それ以外の、ショートカットの割当てなどの設定は専用アプリ「HuionTablet」で行います。
専用アプリ「HuionTablet」で各種設定が可能
Windows や MacOSで利用する場合は、専用の「HuionTablet」というアプリをインストールする必要があります。ちなみにLinux用のドライバもあります。
ドライバのインストール
まずは公式サイトのドライバダウンロードページにアクセス。
ここからご利用のOSに対応したドライバをダウンロードします。できるだけ最新版を選択して、なにか不具合があれば一つ前のバージョンを選択すればOK。
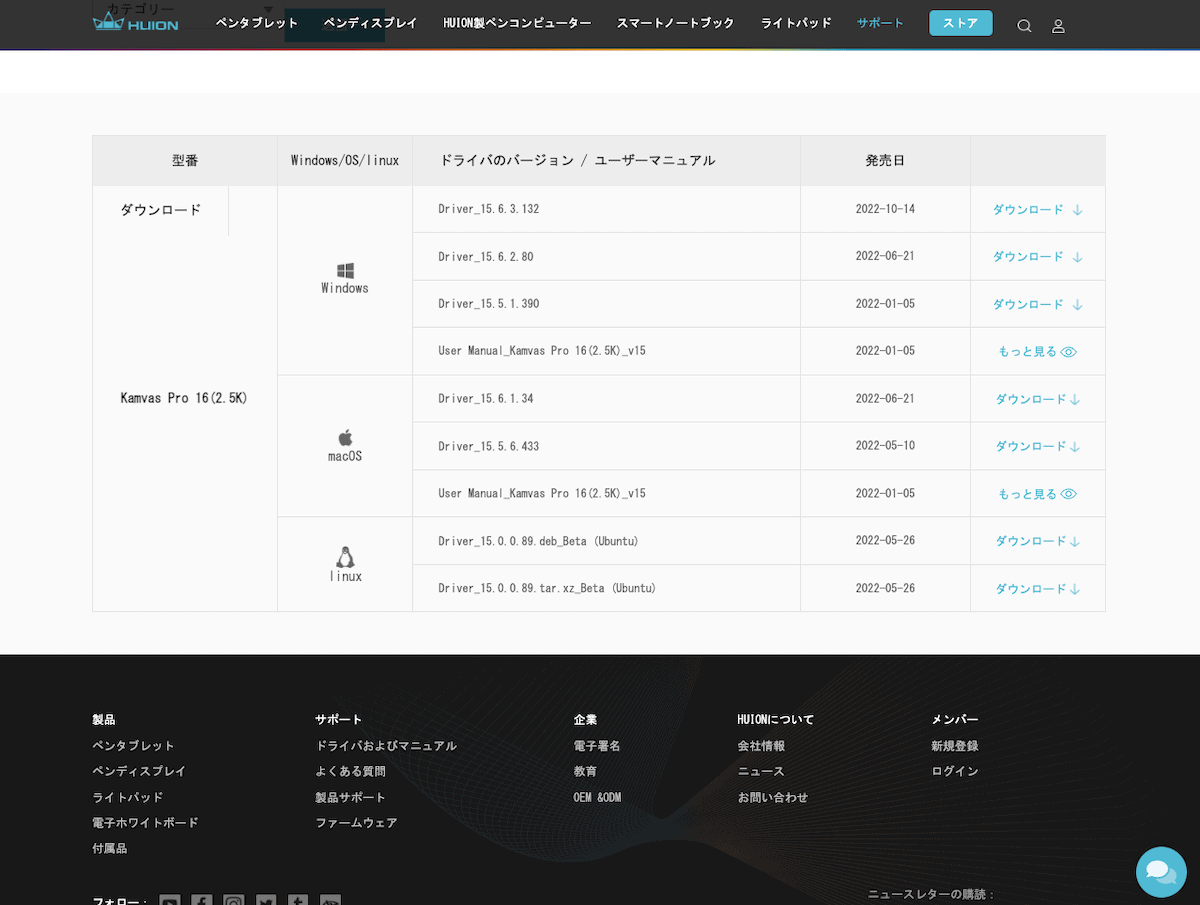
ちなみにオンラインマニュアルがとても充実しているので、使い方でわからないことがあればすぐに調べることができます。
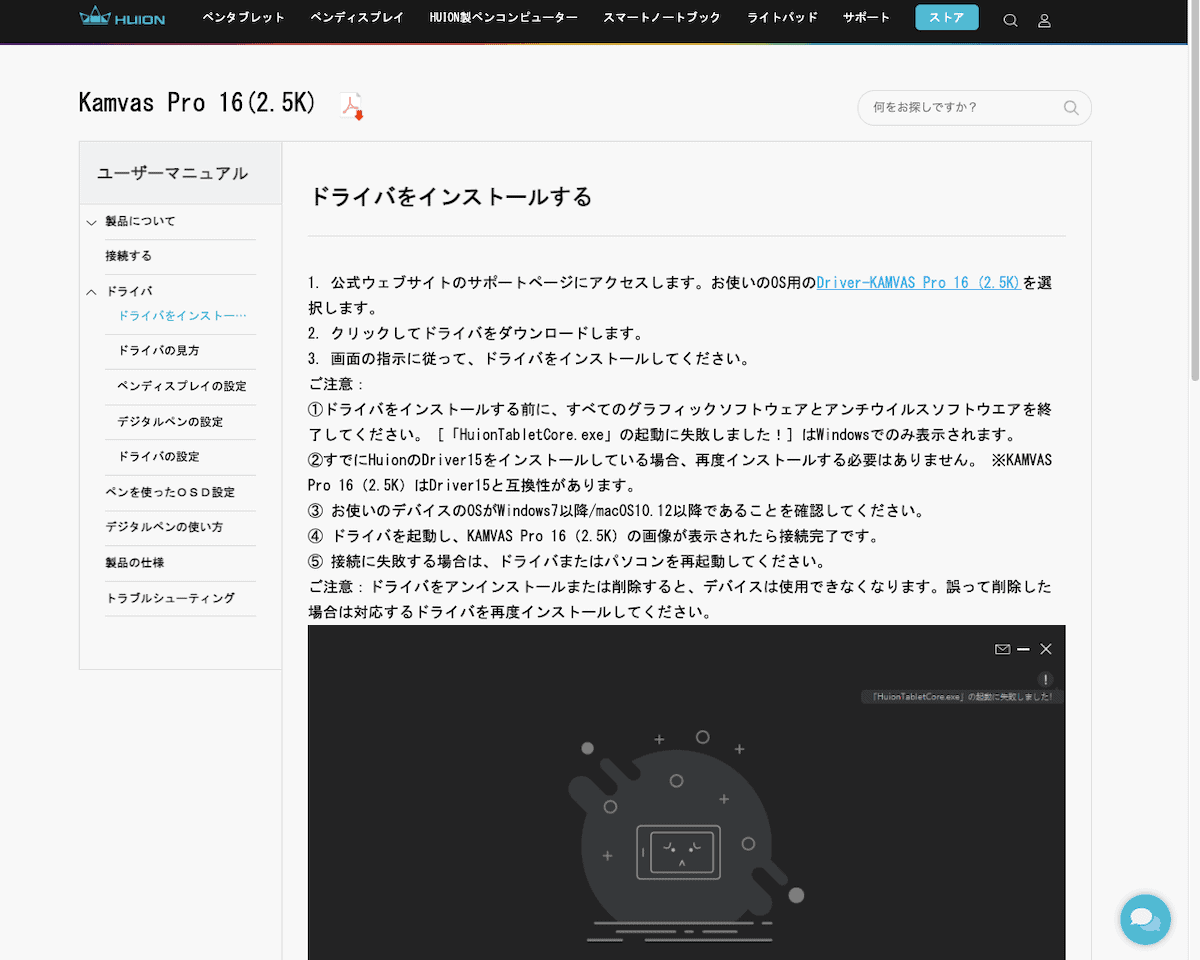
ドライバをダウンロードしてインストールし、アプリを起動します。初めて起動するときはいくつか許可を求めるウィザードが表示されます。
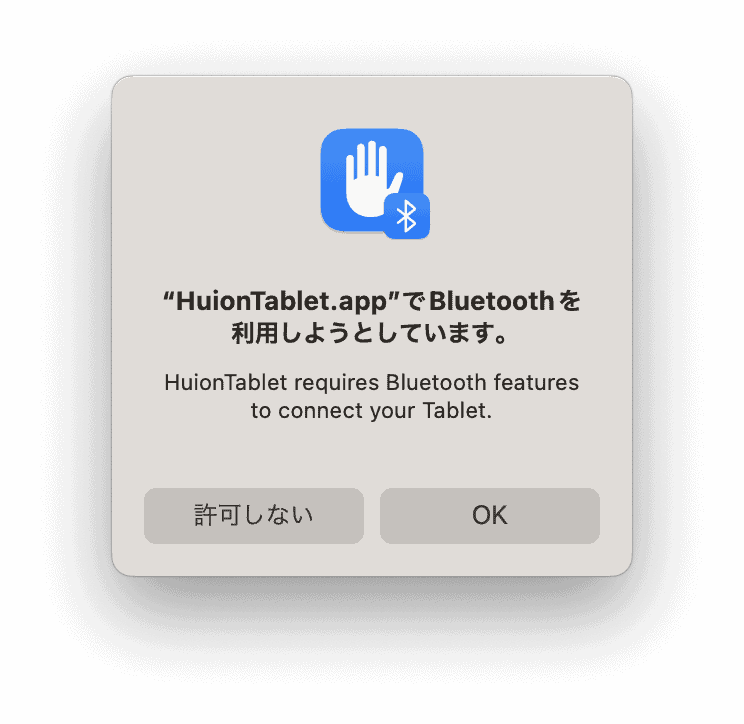
初回だけ、「アクセシビリティー」への許可設定を行う必要があります。
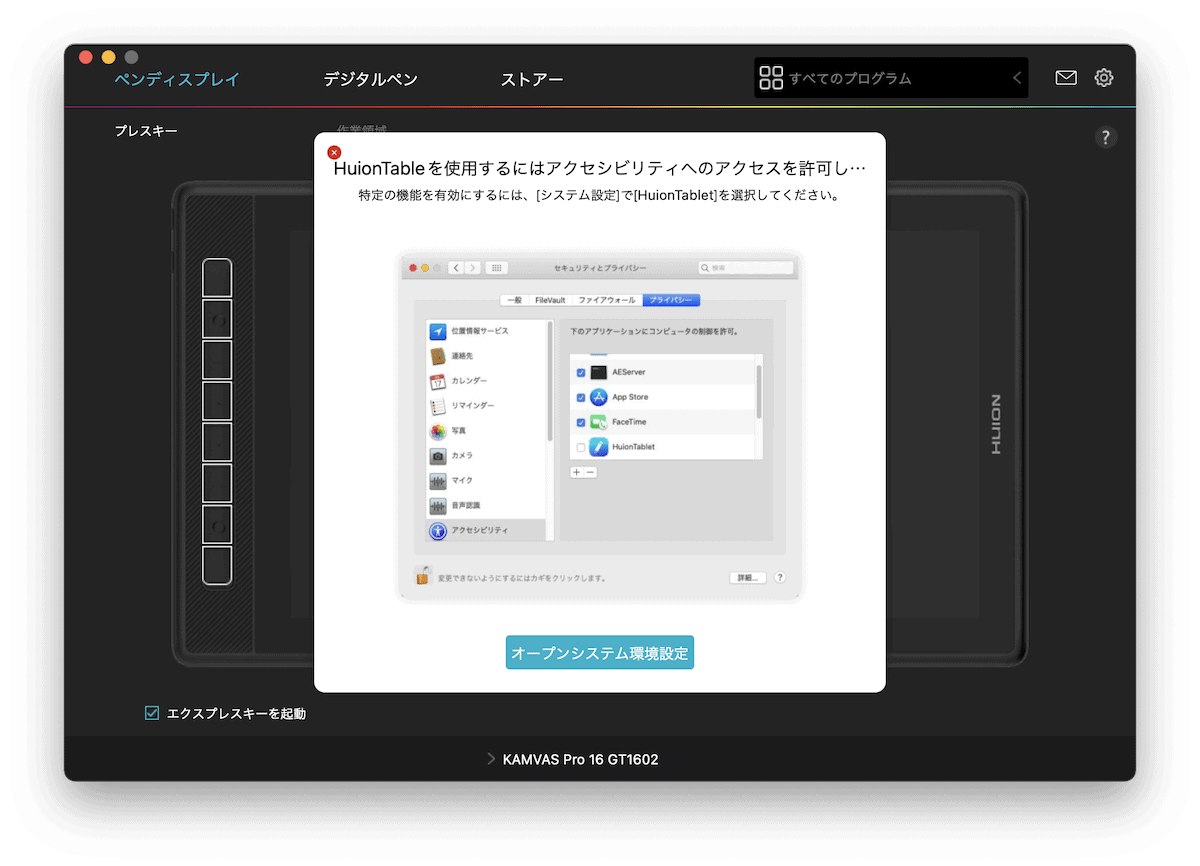
以上でアプリのインストールは完了です。
設定と使い方
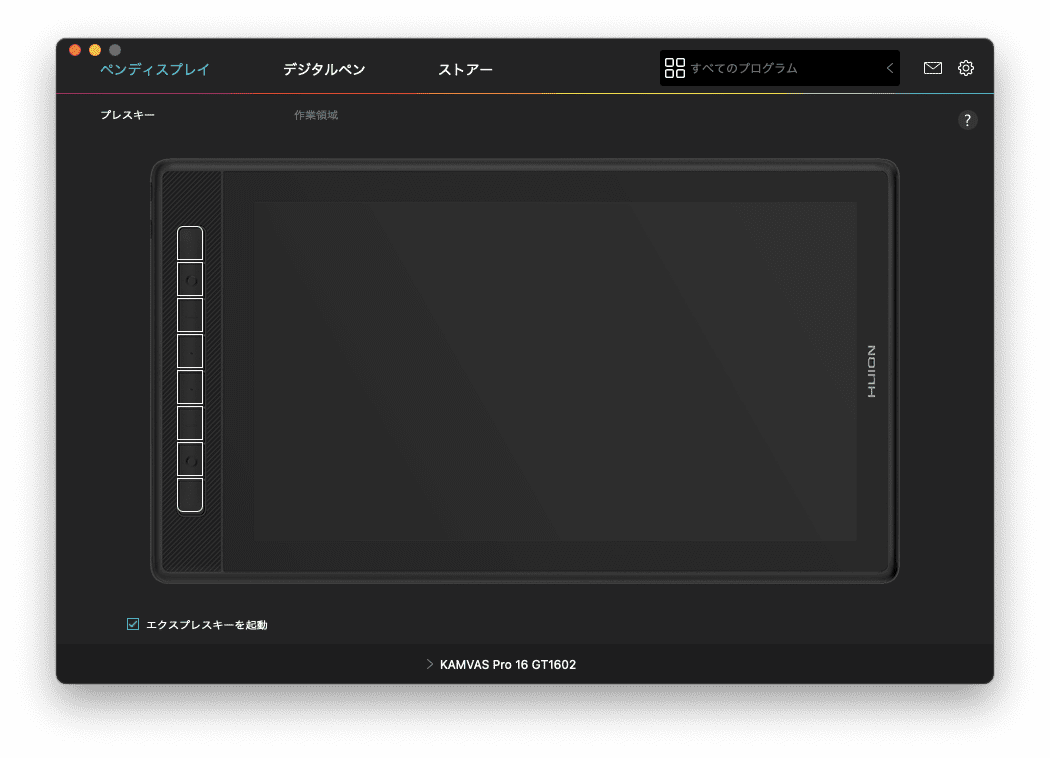
最初に、ショートカットキーを設定していきます。初期値では以下の設定が入っています。
| 1番上のボタン | B |
| 2番目 | E |
| 3番目 | ] |
| 4番目 | [ |
| 5番目 | ⌘= |
| 6番目 | ⌘- |
| 7番目 | SPACE |
| 8番目 | ⌘Z |
この設定をアプリごとに自分好みにカスタマイズ可能です。
メイン画面を開き、お絵かきアプリなどの「液タブで使用したいアプリ」を起動した状態で右上の「すべてのプログラム」か機能を割り当てたいアプリを選択します。
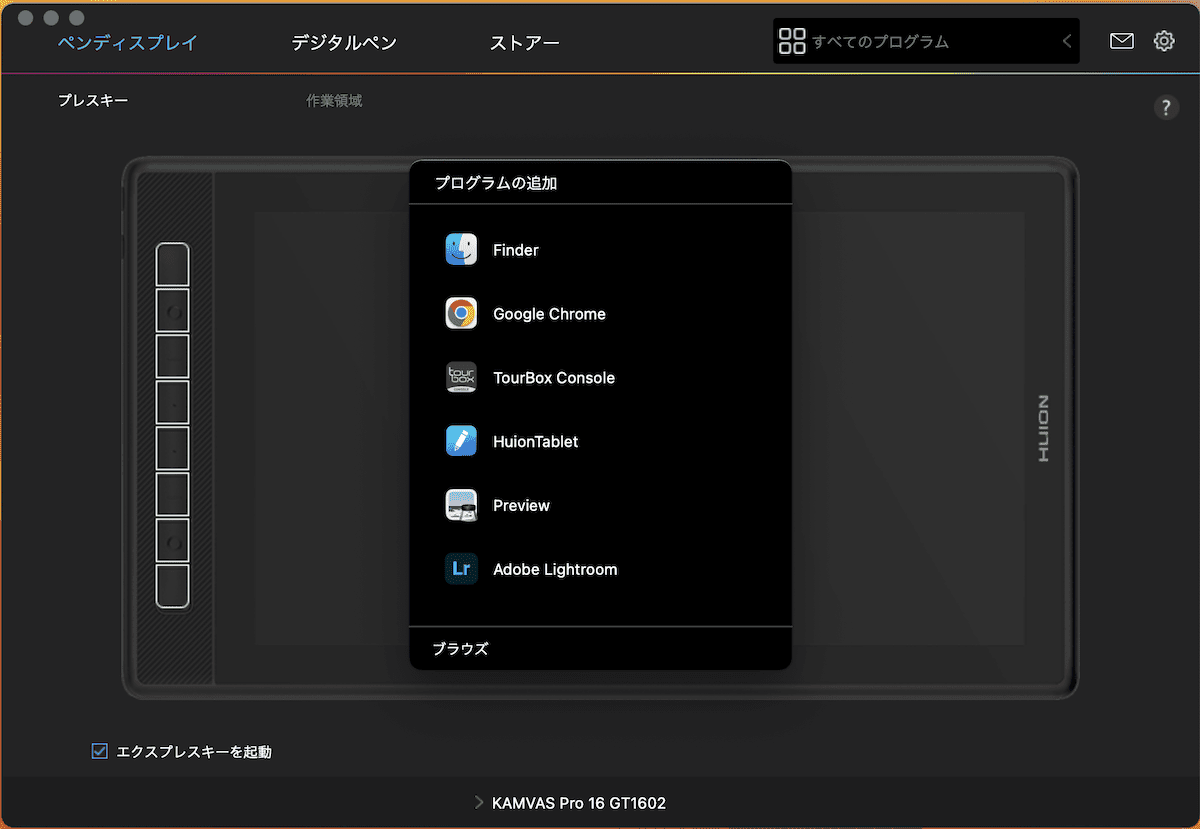
ショートカットキーには多様な機能を割り当てることができ、キーボードを使ったショートカットはもちろん、マウスのボタン操作など様々な機能を割り当てできます。
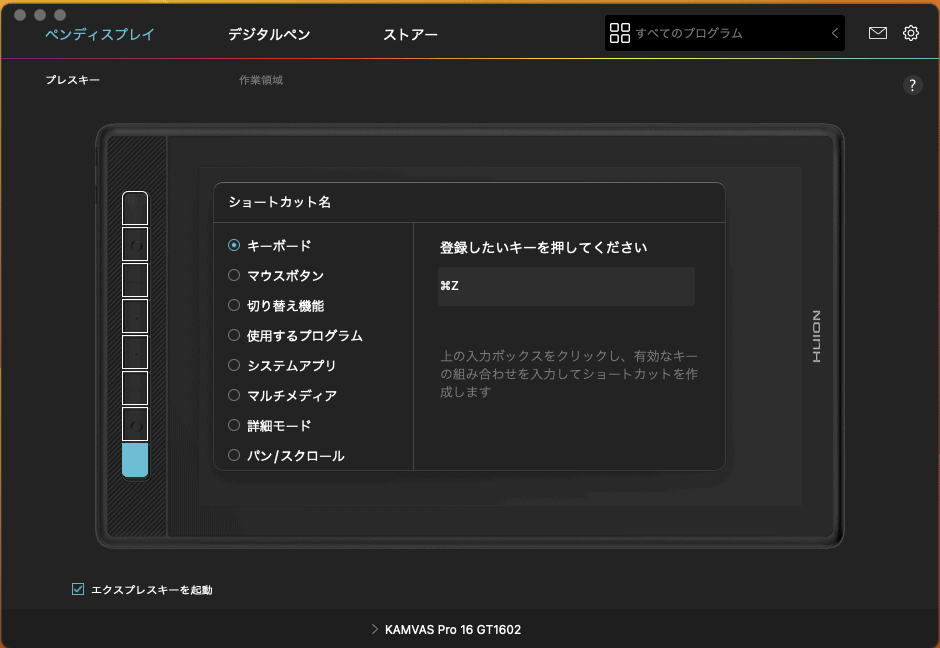
例えば、コンテンツ作成に使える「ブラシの切り替え」「書面の切り替え」を割当てたり、画面ロックやデスクトップの表示非表示などのシステム系の操作なども割り当て可能。
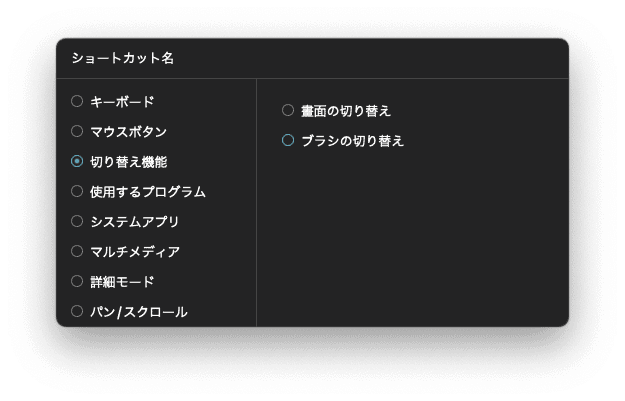
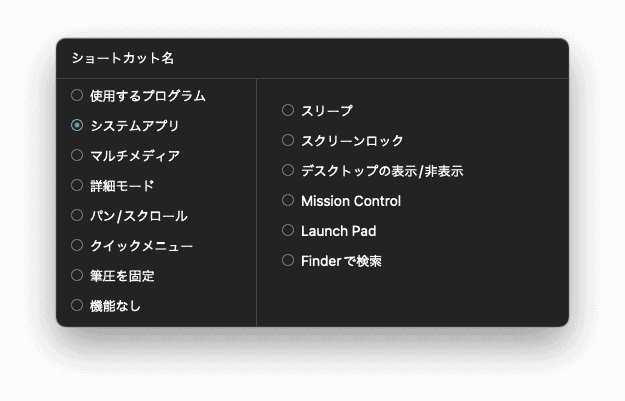
また、作業領域の設定画面では、タッチ操作をどの画面に反映させるかの設定ができます。
これにより、液タブのように画面に直接書くスタイルから、板タブのように画面に書いた操作を別のモニター上に反映させることも可能です。
下のように、液タブ本体で行った操作を、PC画面に反映させるか、液タブ側に反映させるかといった細かい制御が可能になります。ビジュアル的どちらに反映させるか選択できるので、とても簡単に切り替え可能です。
この機能を使えば、トレースも簡単にできそうです。
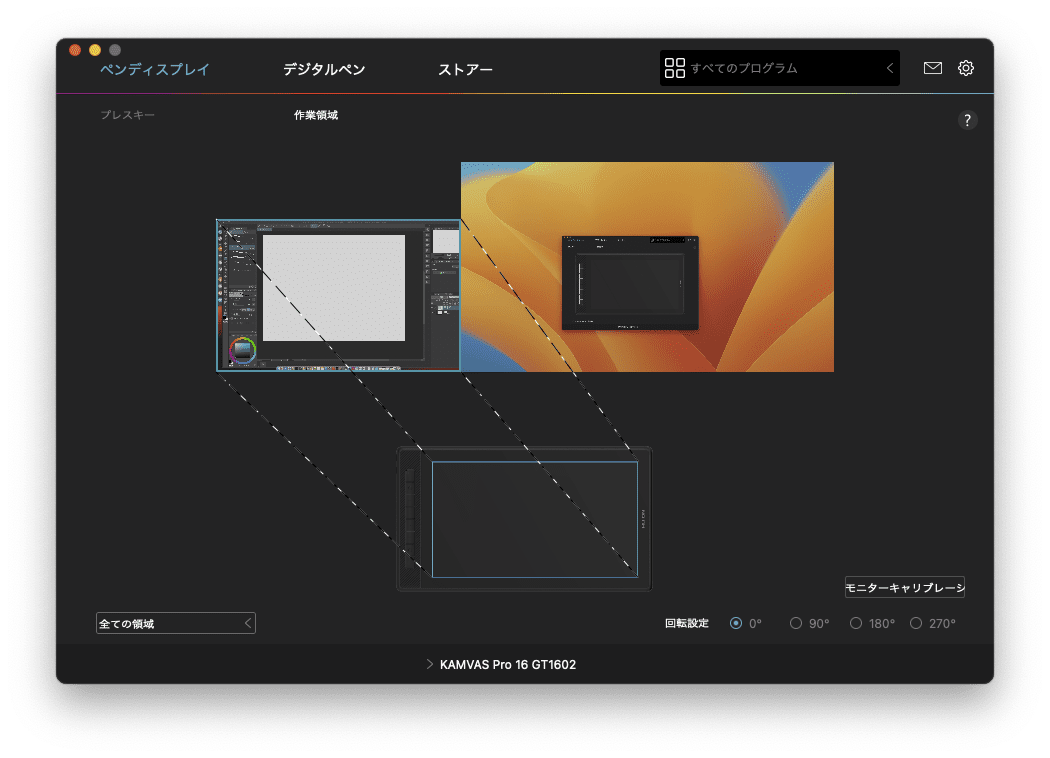

デジタルペンのショートカット設定も同様の機能を割り当てできます。
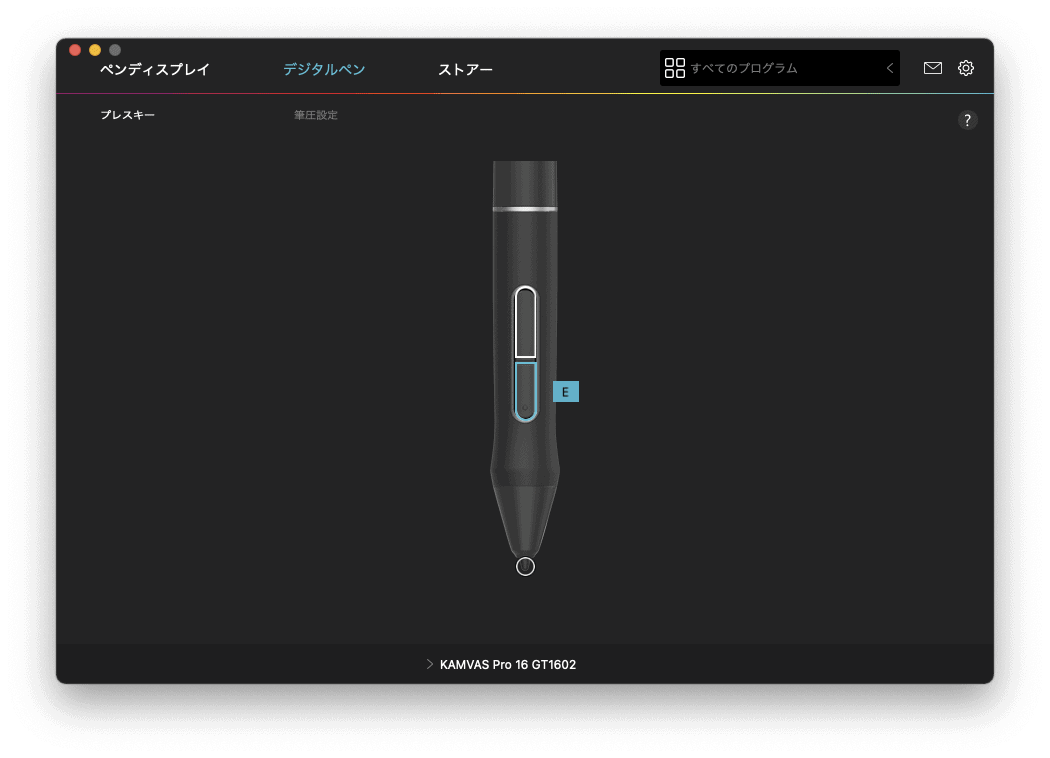
ペンについてはその他筆圧の感度設定も細かく調整できます。
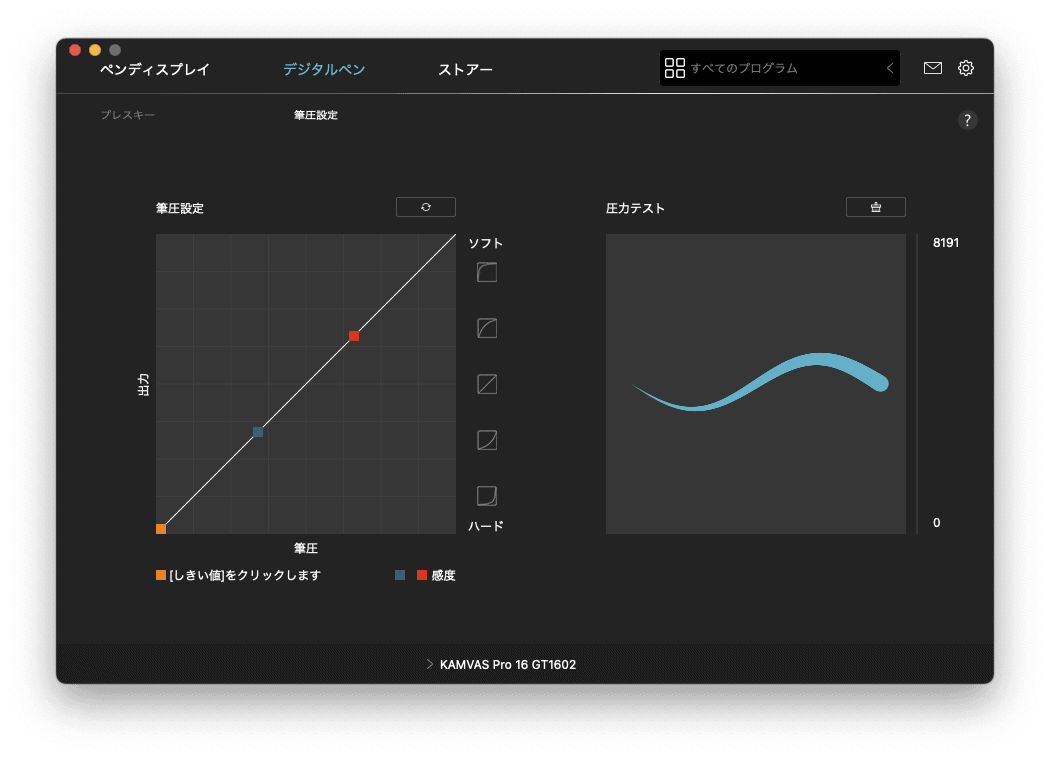
アプリによる設定はシンプルかつ直感的に設定できるので、ぜひ自分好みにカスタマイズして快適な液タブ環境にしましょう!
写真現像では色味調整やホコリ取りが楽に

筆者は絵は描きませんが、写真現像や動画編集をよくやります。
そのため、写真現像メインで使ってみましたが、スライダーによる色味調整やブツ撮り写真のホコリ取りなどといった細かい作業が、マウス操作でやるより時よりもダイレクトな操作でサクサクこなすことができました。
大量にある画像を効率よく処理したいときや、PhotoShopを使ったレタッチをマウスではなくダイレクトに行いたいときにかなり使えます。
液タブというと、お絵かきにしか使えないのでは?と思いがちですが、その他のクリエイティブ作業にもうまく活用すればとても効率的に作業をすすめることができます。
HUION Kamvas Pro 16(2.5K) の特徴とメリット
色域はAdobeRGBカバー率98%と非常に高い

モニターの色味を調整するキャリブレーションツールを使って『Kamvas Pro 16(2.5K)』の色域を測定した結果がこちら。
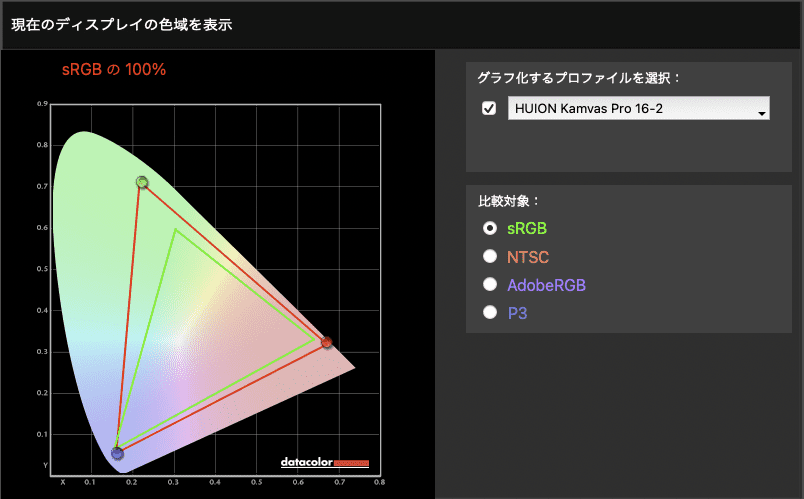
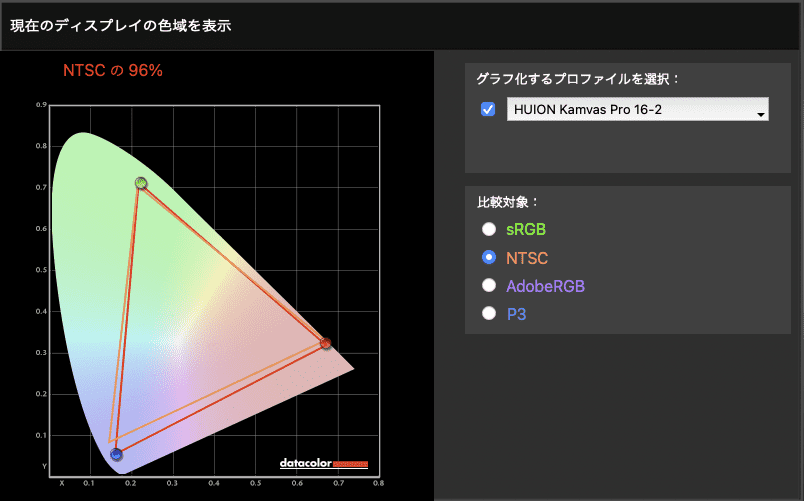
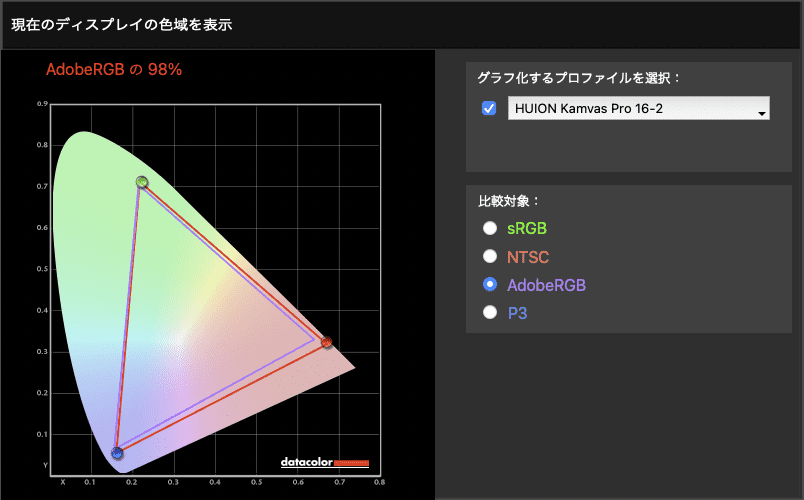
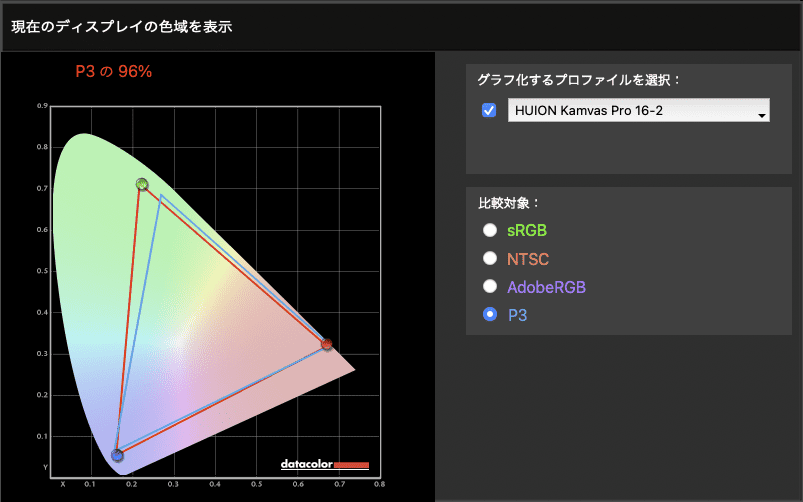
HUION Kamvas Pro 16(2.5K) の色域 測定結果
| カラースペース | 色域カバー率 |
|---|---|
| sRGB | 100% |
| NTSC | 96% |
| AdobeRGB | 98% |
| P3 | 96% |
液晶パネルの色域カバー率としては、非常に高性能です。ほぼ全てのカラースペースで適正な色を表現できます。
高性能液晶モニターと比較しても、全く引けを取らないと言うか、それよりも優秀な性能を誇っています。
HUION Kamvas Pro 16(2.5K) の明るさ コントラスト比 測定結果
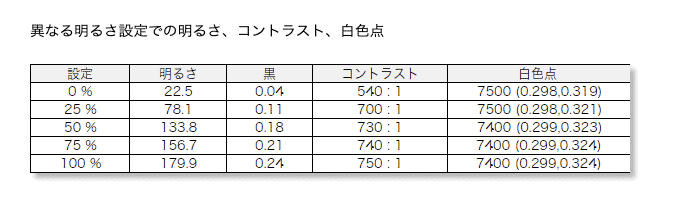
明るさは最大で約180cd/m²と若干暗め。コントラスト比も最大で750:1とカタログスペックの1200:1には及びませんでした。
日中、日当たりの良い明るめの部屋での使用だともう少し明るさが欲しいと思うことがありそうですが、私が普段使う中ではそこまで「もっと明るさが欲しい!」と思うようなことはありませんでした。ただ、明るさは常時100%にして使ってちょうど良い明るさでした。
スタラスペンだけ反応して指は反応しないタッチパネル

付属のスタイラスペンの操作のみを受け付けて、指によるタッチ操作は全く反応しません。
つまり指先や手のひらによる誤作動が全くないということ。
iPadなどのタブレットだと「パームリジェクション機能」が働いて、良い感じにペン操作だけ受け付けてくれますが、それでもたまにキャンバスがブレたりすることが時々あります。
しかしこのHUION『Kamvas Pro 16(2.5K)』では、そういった細かいストレスが全くなく、専用の液タブならではのメリットだと思いました。
充電不要なスタイラスペンは非常に便利

付属のスタイラスペンは電池や充電が一切不要。
8192レベルの筆圧感知と最大60°の傾き検知、そして2つのショートカットキーを搭載しているにも関わらず電源が不要というのは本当に不思議ですよね。
これには「電磁共鳴」という技術が使われており、ガラス面から数ミリの範囲に発生している磁場の範囲にペンが入ると、ペンに電力が供給されて動作する仕組みになっています。これは素晴らしい!
これにより、いちいち充電したり電池を入れ替えたりする手間がなくなりますし、電池切れで作業がストップするリスクもありません。
Androidでも使用可能

手元にあるAndroidスマホ「Xperia 5 Ⅲ」をType-Cケーブルで接続して使えるか試したところ、正しくペンを使って書くことができました。筆圧感知もしっかり対応。
使用したアプリは「ibisPaint X」。フリーで使えるお絵かきアプリですが、スマホでも細かい表現ができました。
USB3.1 GEN1、Displayport 1.2以上 に対応したAndroid OS搭載スマホまたはタブレットで利用可能です。
電源がある場所であれば、スマホとHUION『Kamvas Pro 16(2.5K)』があればコンテンツ作成ができてしまいます。
ちょっと感じたデメリット
複合ケーブルの取り回しがやりづらい

USB Type-Cケーブルを使った接続の場合は全く問題ないのですが、Type-Cポート非搭載のPCと接続する場合は付属の太めの複合ケーブルを使います。
このときに、本体側のコネクター形状とケーブルの向きに制約があるため、環境によっては邪魔に感じる場合がありそうです。ケーブルを取り回すためのスペースがある環境であれば、特に問題にはならないかもしれませんが、設置場所に制約がある環境で使う場合には注意が必要です。
HUION Kamvas Pro 16(2.5K) のレビューまとめ

本記事では15.8インチの2.5K解像度を誇る液晶タブレット HUION『Kamvas Pro 16(2.5K)』をレビューしました。
フルラミネーションディスプレイと非常に広い色域を備えた美しい液晶パネルを搭載し、液晶タブレットデビューやエントリーモデルからのステップアップに必要十分な機能と性能を持った製品です。
| メリット | デメリット |
|---|---|
| フルラミネーションかつ色域が非常に広く美しい液晶パネル採用 薄く質感の高い本体 専用アプリが使いやすく、ショートカット割当や板タブモードの切り替えが簡単 指は全く反応しないタッチパネル | 環境によっては複合ケーブルの取り回しに制約がある |
はしかん評価
| 品質 | シンプルかつ高級感のある外観 | |
| 画質 | 文句なしの色域カバー率 2.5Kの解像度もちょうど良い | |
| 使い勝手 | 専用アプリはシンプルで直感的に設定可能 | |
| 持ち運びやすさ | このサイズの液タブにしては薄型で持ち運びやすい |
こんな方におすすめ
- 液晶タブレットデビューする方やエントリーモデルからのステップアップをお考えの方
- 持ち運びやすい液晶タブレットを探している方
- 液タブでも板タブでも使いたい方
- 高精細な液タブを探している方
筆者は、HUION『Kamvas Pro 16(2.5K)』は非常に使いやすく、バランスの取れた液晶タブレットだと感じました。

液晶タブレットに求められる必要な機能は兼ね備えつつ、ハードウェアとしての品質や専用アプリの使い勝手が両立しており、ストレスなくクリエイティブ作業に集中できるアイテムです。
以上、はしかん(@hashikan3)がお伝えしました。
豪華版
通常版





コメント