こんにちは。最近、動画編集に興味津々のはしかんです。
『動画』と一言で言っても「Youtube」から「15秒程度の広告動画」まで、長さも用途も様々で、動画を目にしない日はないと言っても過言ではありません。
スマートフォンの性能や容量も年を追うごとに上がってきており、今やスマホ1台で動画撮影から編集までできてしまう時代です。
そんな動画がとても身近になった今日、PC向けに簡単にビデオや音楽を取り扱う事ができるソフト『VideoProc Converter』![]() がリリースされましたので、レビューします!
がリリースされましたので、レビューします!
このソフトウェアは「動画編集」に特化したソフトウェアではなく、主に以下の4つの機能を持っています。
- 動画の編集や変換
- DVDをファイルに変換
- 動画をダウンロード
- スクリーン録画
この4つの機能を順番に詳しくご紹介していきます。
今回、Digiarty Software様より、多機能ビデオ処理ソフト『VideoProc Converter』![]()
![]() をご提供頂きレビューしています。
をご提供頂きレビューしています。
VideoProc Converter の 動画編集機能
まずは動画の編集や変換機能をご紹介します。
この『VideoProc Converter』![]()
![]() の動画編集機能を一言で表現すると、
の動画編集機能を一言で表現すると、
「初心者レベルの動画編集が超簡単にできるソフト」
ですね。
本格的な動画編集をしたい方には全く向いていませんので、「Final Cut ProX」や「Premiere Pro」やお手軽なとこでいくと「Filmora」なんかを購入されたほうが幸せになれます。
こんな方におすすめ
- 簡単な動画編集をしたい
- ビデオや音楽ファイルのフォーマットを変換するだけで良い
- 時間が長い1つのビデオクリップの不要部分を、一度に切り取って結合したい
- 動画の素材として使うクリップの下準備として、クロップしたりフィルタをかけたりしたい
- 複数のビデオや音楽ファイルを一度にフォーマット変換したい
といわれてもよくわからない方のために、具体的にどんな事ができるのか、詳しくレビューしていきたいと思います。
まず、この「初心者レベルの動画編集機能」の中でもあなどれない機能が以下の機能です。
| 機能 | できること |
| 効果 | 動画にフィルターをかけて色合いを変えたり特殊効果を加える事が可能 |
| 字幕 | 「字幕ファイル」を追加することで、動画に字幕を挿入することが可能 |
| トリミング | 動画の不要部分を切り取ることが可能 |
| クロップ | 動画の一部の画角を切り取ることが可能 |
| 透かし | 画像やテキストを透かしとして挿入することが可能 |
| ビデオ&オーディオ | 動画を回転・反転、再生スピードコントロール、音声遅延修正などが可能 |
「効果」機能でフィルターをかける
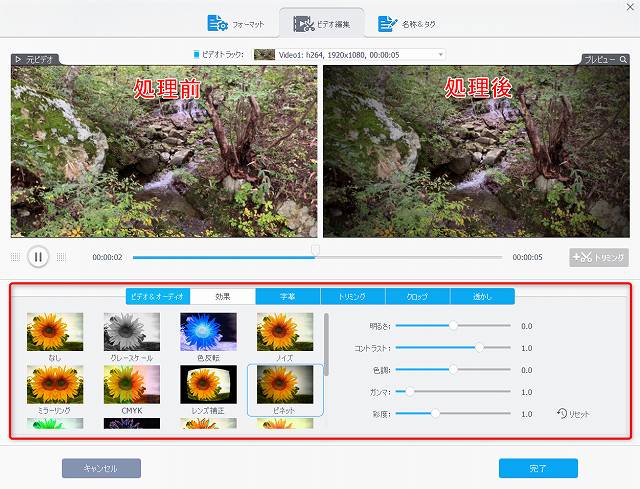
予めプリセットされている「グレースケール」、「ビビット」、「レンズ補正」などのフィルター効果を簡単にかけることができます。
フィルター一覧
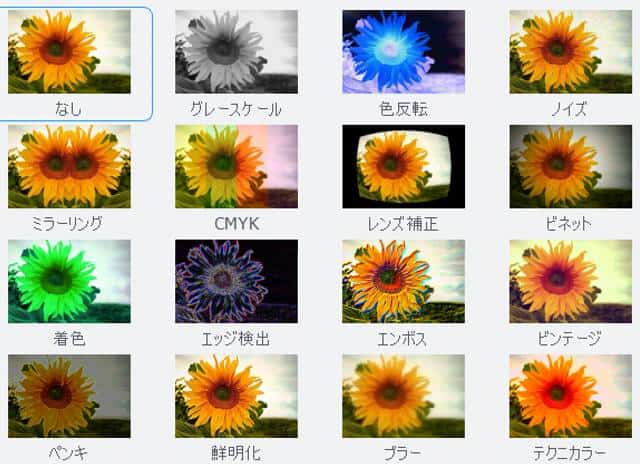
フィルタは16種類もあり、これだけでも色々な効果をかけることができますが、色合いを変えたいだけなら明るさやコントラストなどは画面右側にあるスライダーで微調整も可能です。
フィルター適用前と適用後の画面が並んで表示されるので、効果が一発で把握できて編集しやすい!
「字幕」機能で動画に字幕を埋め込む
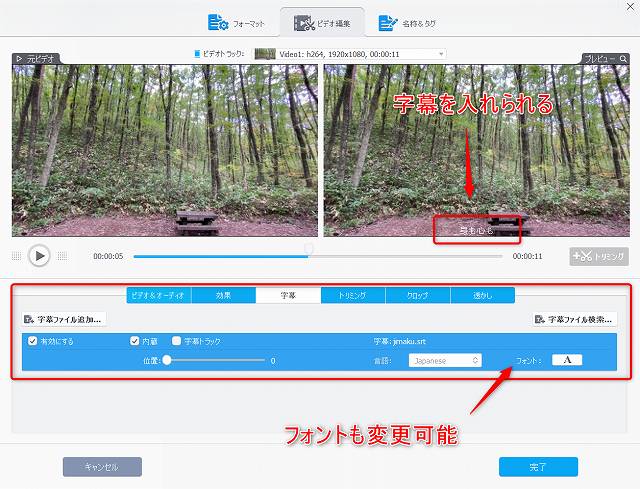
「字幕ファイル」ってご存知ですか?
拡張子が「.srt」や「.ass」のテキストファイルで、字幕の内容や表示するタイミングが記述されています。
これを読み込むことで、動画に字幕を簡単に挿入することができます。
 はしかん
はしかんショートムービを手作りする時なんかに使えそうですね!
「トリミング」機能で動画の不要な部分を削除し必要な部分だけ残す
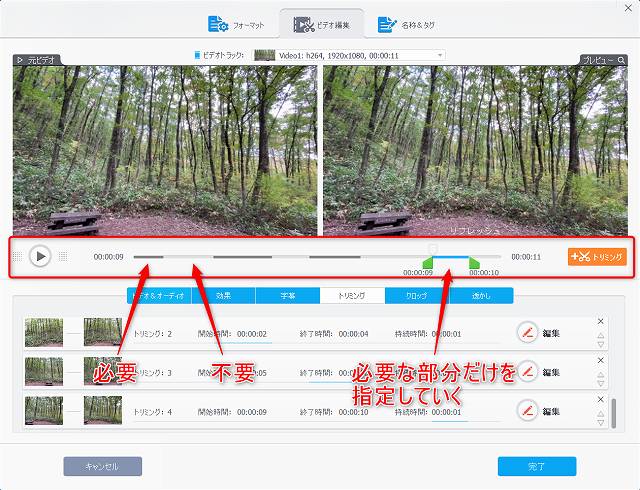
動画編集で一番よくやる作業が「トリミング」です。
動画の不要部分を削除し、必要な部分だけを結合していきます。
一つのクリップをただ単に短くするだけではなく、必要な部分と不要な部分を一度に複数設定し、一発でトリミングすることができます。
「撮影時はとりあえず撮りっぱなしにしておいて、後で不要部分だけ細かく切り取る」といった作業が手軽にできます。
「クロップ」機能で必要な画角だけ切り取る
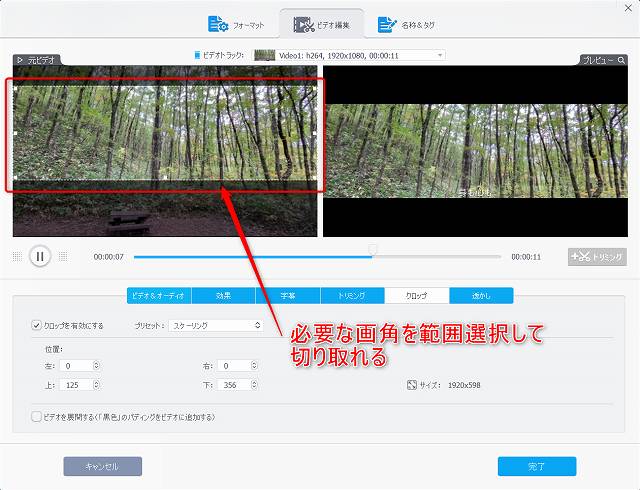
「クロップ」も動画を”切り取る”機能ですが、「トリミング」のようにタイムラインの必要部分を切り取るのではなく、映像そのものの必要部分を切り取る機能です。
上の画像の例では、上部と下部を切り取って、横長の映画のような映像にしています。
もちろん、どこを残すかはマウスのドラッグ操作で自由に範囲指定できますので、写り込んでほしくない被写体を削るなどといった作業が簡単にできます。
「透かし」機能で文字や画像を埋め込める
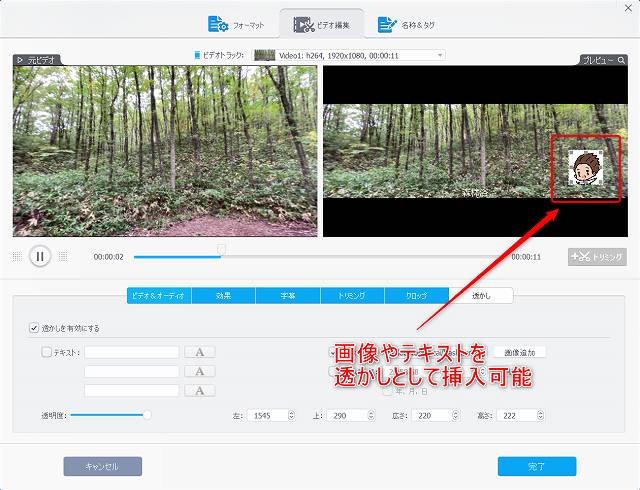
任意のテキストや画像を透かしとして動画上に埋め込む事ができます。
Youtubeでも動画の隅にチャンネル名が埋め込んであるのをよく見ますよね。
この『VideoProc Converter』![]() でも全く同じことができます。透明度を指定可能ですので、さり気なく透かしを入れることも可能です。
でも全く同じことができます。透明度を指定可能ですので、さり気なく透かしを入れることも可能です。
「ビデオ&オーディオ」機能で回転、再生速度、音声をコントロールする
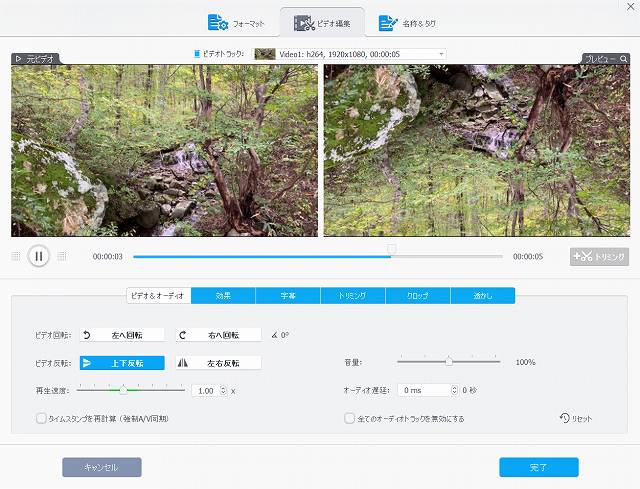
動画を回転させたり、上限反転、左右反転させることも簡単にできます。
さらに、再生速度を遅くしてスロー映像にしたり、逆に早めることもできます。
音声機能では、動画の音量を増減させたり、オーディオ遅延を修正したりできます。
様々なデバイスや用途に最適な動画を出力可能
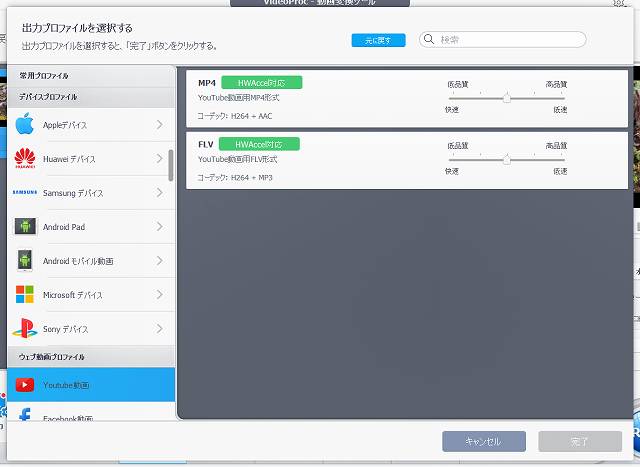
編集が終わったら、最後はファイルに書き出す作業が待っています。
『VideoProc Converter』![]()
![]()
![]() では、出力プロファイルが予め多数プリセットされており、デバイスや用途に応じて最適な形式での出力が可能です。
では、出力プロファイルが予め多数プリセットされており、デバイスや用途に応じて最適な形式での出力が可能です。
また、GIF動画を作成したり、動画の一部から静止画を出力したりもできます。
『VideoProc Converter』の動画編集機能まとめ
一度はやりたいと思ったことのある機能が一通り含まれているので、動画に関する「ちょっと困った」を解決するソフトウェアとして役立ちそうです。
動画編集・変換機能で「できること」
- 複数のクリップを結合する
- クリップの不要な部分をトリミングする
- フィルタ効果を追加する
- 文字や画像を使った透かしを入れる
- クロップして好きな画角のみ切り取る
- 動画全体を回転・反転させる
- 字幕を入れる
- 様々なフォーマットに変換する
動画編集・変換機能で「できないこと」
- 編集したビデオのバックに音楽を入れる
おすすめポイント・残念ポイント
| メリット | デメリット |
|---|---|
| 超簡単にお手軽動画編集が楽しめる 様々なデバイスに合わせて、最適な動画を簡単に作れる 使い方がシンプルでマニュアルいらず | プロジェクトを保存できないので途中で編集をやめることができない 動画に音楽を挿入することができない ウィンドウサイズを変更できない |
- 簡単な動画編集をしたい
- ビデオや音楽ファイルのフォーマットを変換するだけ
- 時間が長い1つのビデオクリップの不要部分を、一括でいくつもの部分に分けて切り取って結合する
- 動画の素材として使うクリップの下準備として、クロップしたりフィルタをかけたりする
- 複数のビデオや音楽ファイルを一度にフォーマット変換する
無料でダウンロードしてお試しできるので、ご自身がやりたいことが『VideoProc Converter』![]() でできるかどうか購入前に試せせるのは嬉しいですね!
でできるかどうか購入前に試せせるのは嬉しいですね!
VideoProc Converter の DVD機能
続いて2番めの機能「DVD機能」について解説します。
- 動画の編集や変換
- DVDをファイルに変換
- 動画をダウンロード
- スクリーン録画
DVD機能でできることは、
DVDをファイルに変換する
これに尽きます。
ではどんなファイル形式に対応しているかというと、
| 機能 | ファイル形式 |
| 変換後の動画形式 | MP4、MKV、AVI、WebM、WMV、MOV、M4V、MPEG2、DIVX、3GP |
| 変換後の音声形式 | MP3、AAC、WAV、M4R、AIFF、FLAC、AC3、AAC、OGG、CAF |
ほぼ全てのファイル形式を網羅しているのではないでしょうか。
 はしかん
はしかんまた、DVDをそのままイメージファイルとしてISOファイルに変換することも可能です!
DVDをファイルに変換する手順
押入れから引っ張り出してきた自分の結婚式のムービーをファイルにして保存したいと思います。
1. DVDをドライブにセットする

DVDドライブも押し入れから引っ張り出してきました。懐かしい感じです。
2. DVDを読み込む
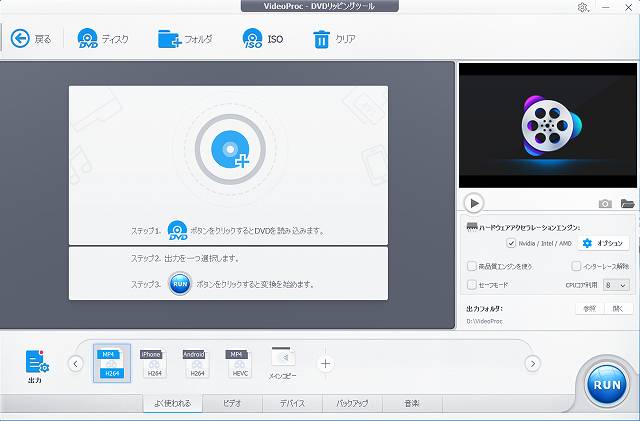
DVDを指定して読み込みます。
3. 出力形式を指定する
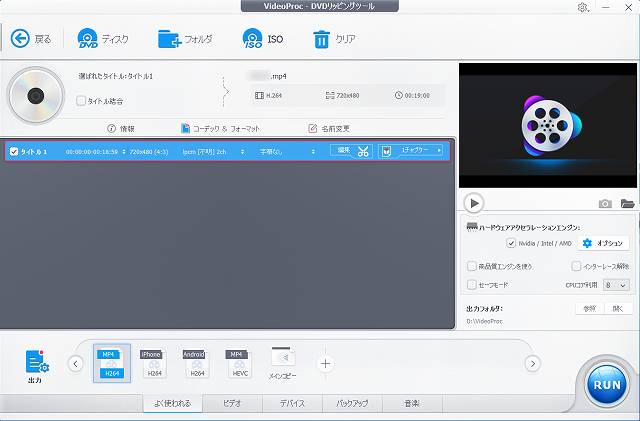
分析が終わったら出力する形式を選択します。
4. 変換処理を実行する
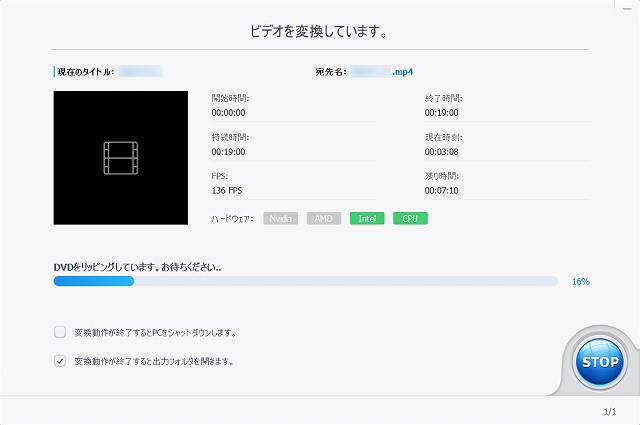
あとはRUNボタンを押して待つだけ!
 はしかん
はしかんDVD機能も使い方はすごく簡単です!
また、こんな事もできます。
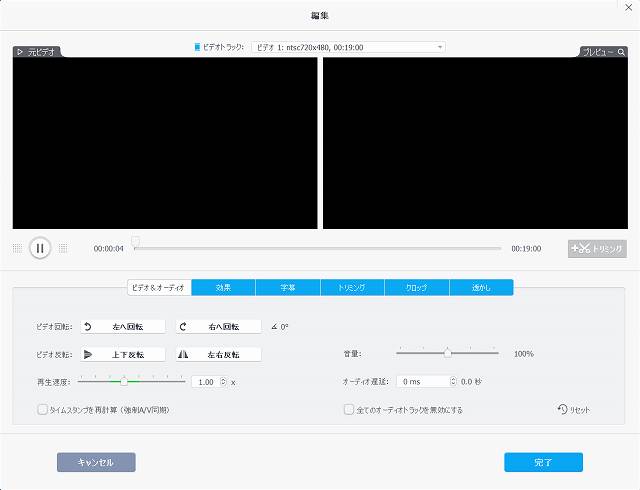
DVDをファイルに変換する前に、第1回でご紹介した動画編集機能を使って様々な効果を加えることができます。
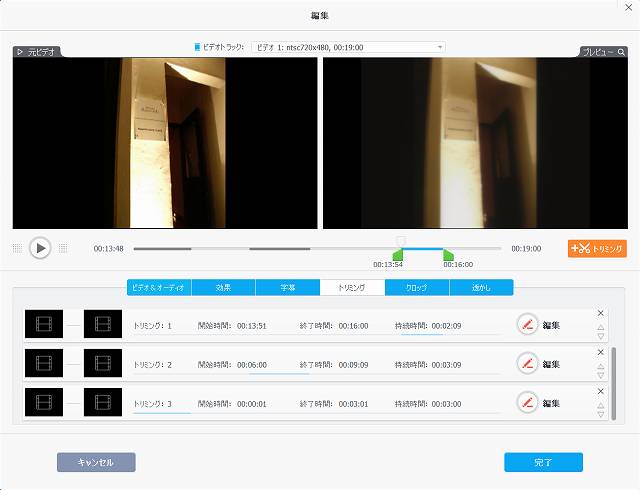
このように、必要な部分だけを切り取る「トリミング」加工もお手のもの!
これらの編集機能は、「動画編集・変換機能」と全く同じ機能が使えます。
『VideoProc Converter』のDVD機能まとめ
わずか数クリックでDVDをまるごとバックアップしたり、動画ファイルに変換できてしまうスグレモノです!
DVD機能で「できること」
- DVDを動画ファイルに変換できる
- DVDをISOイメージファイルにバックアップできる
- DVDの音声データをMP3に変換できる
DVD機能で「できないこと」
- 2層DVDを1層分に圧縮する
おすすめポイント・残念ポイント
| メリット | デメリット |
|---|---|
| DVDを超簡単に様々なフォーマットの動画ファイルに変換できる DVDをISOファイルにバックアップできる 使い方がシンプルでマニュアルいらず | ISOファイルにする時の圧縮率が細かく設定できない |
- DVDをMP4などのファイルに変換したい
- DVDをISOファイルにバックアップしたい
- DVDの音声データをMP3に変換したい
VideoProc Converter の 動画ダウンロード機能
続いて「動画のダウンロード機能」についてレビューしていきたいと思います。
- 動画の編集や変換
- DVDをファイルに変換
- 動画をダウンロード
- スクリーン録画
ただ、動画のダウンロードについては注意点があります。
動画や音楽をインターネット上からダウンロードする行為は、法律に違反する場合があるため、実際にダウンロードする場合はきちんと『違法ダウンロードにならないか』を事前に確認し、自己責任で行ってください。
また、法律上違法行為に該当しない場合でも、サイトの利用規約によりダウンロードを禁止している場合もあります。(YouTubeやニコニコ動画など)
正しく使えば便利なソフトです!
\ 無料でお試し可能 /
動画のダウンロード機能でできることは、「インターネット上の動画や音楽をダウンロードできる」ということです。
ダウンロード可能サイトはこちらに一覧化されています。
動画をダウンロードする手順
試しにYoutubeにアップロードした自分の動画をダウンロードする直前まで試してみました。
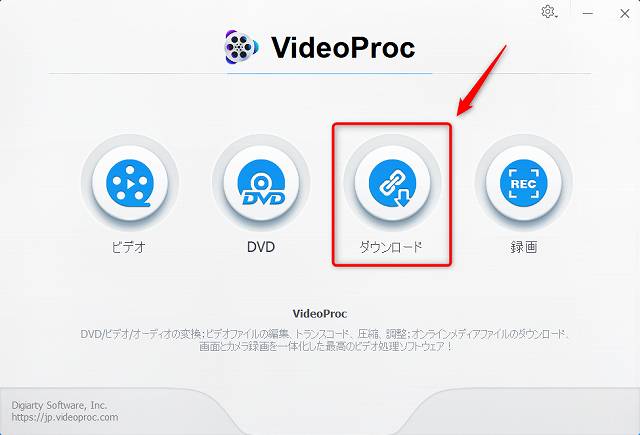
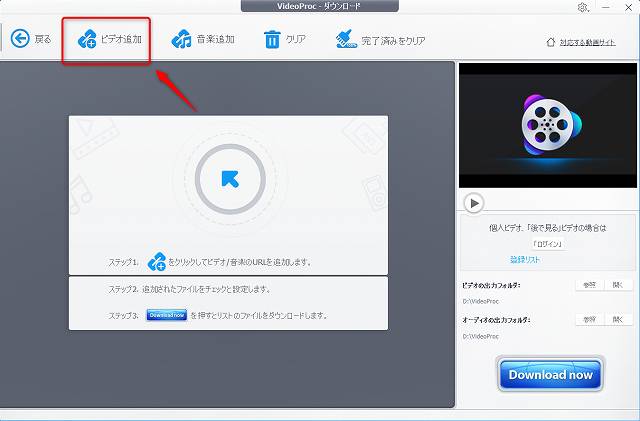
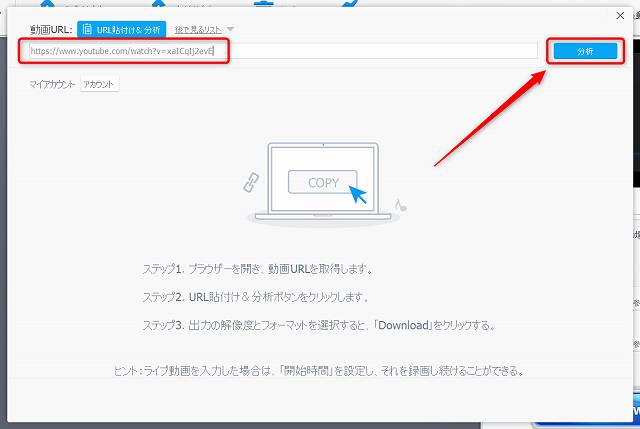
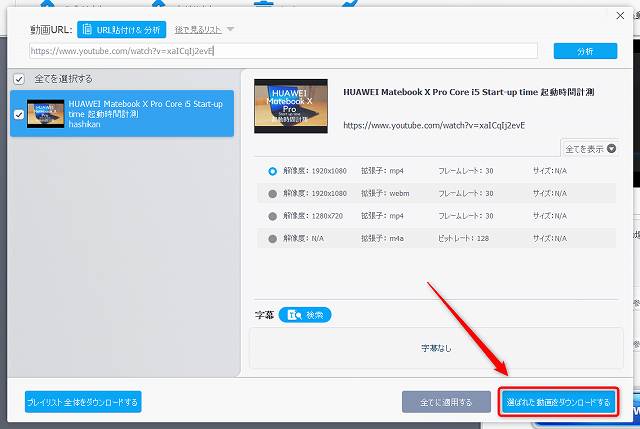
 はしかん
はしかんめっちゃ簡単w
注意点
Youtubeの利用規約上ダウンロードは禁止されているので、ダウンロードされる際は自己責任でお願いします。
『VideoProc Converter』の動画ダウンロード機能まとめ
 はしかん
はしかん正しく運用できる範囲内で、自分がアップロードした動画や著作権フリーの動画素材や音楽素材をダウンロードするのにはかなり便利な機能です。
動画ダウンロード機能で「できること」
できること
- インターネット上の動画や音楽を簡単にダウンロード可能
おすすめポイント・残念ポイント
| メリット | デメリット |
|---|---|
| 様々なサイトに対応している いとも簡単にダウンロード可能 | 規約とか関係なく、様々なコンテンツをダウンロード可能ですが、自己責任で・・(ルールを守って正しく運用しよう!) |
 はしかん
はしかん『VideoProc』の動画ダウンロード機能は何でもできすぎで怖すぎなので、利用する際は最新の注意をはらって自己責任のもとご利用ください。
\ 無料でお試し可能 /
VideoProc Converter の スクリーン録画機能
続いて動画マニュアルなどを作成するときに便利な「スクリーン録画機能」について解説します。
- 動画の編集や変換
- DVDをファイルに変換
- 動画をダウンロード
- スクリーン録画
スクリーン録画機能はこんな方におすすめ
- PCゲームのプレイ画面を録画したい
- PCの操作手順を録画し、e-learningコンテンツの素材として使いたい
- PC操作の録画と当時に自分も撮影したい
- PCの画面全体を音声と共に録画できる
- PC画面の一部の領域を指定して録画できる
- PC画面の録画と同時にWEBカメラの映像も一緒に録画できる
- マイクデバイスやWEBカメラデバイスの選択やボリューム調整等設定可能
録画フォーマットは5種類から選択可能です。
| 録画フォーマット | MP4、MOV、FLV、MKV、TS |
画面録画機能
PCの画面が数クリックで録画できます。
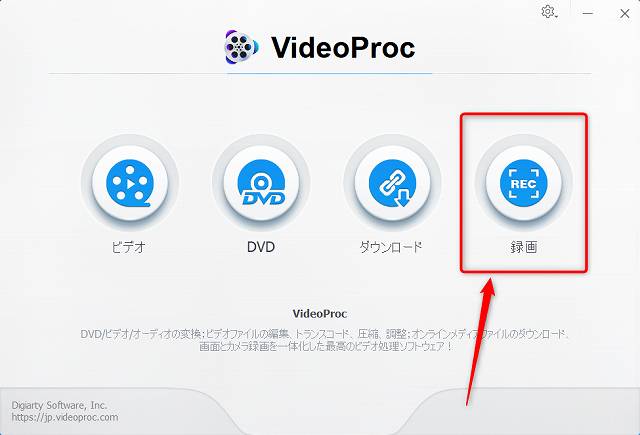
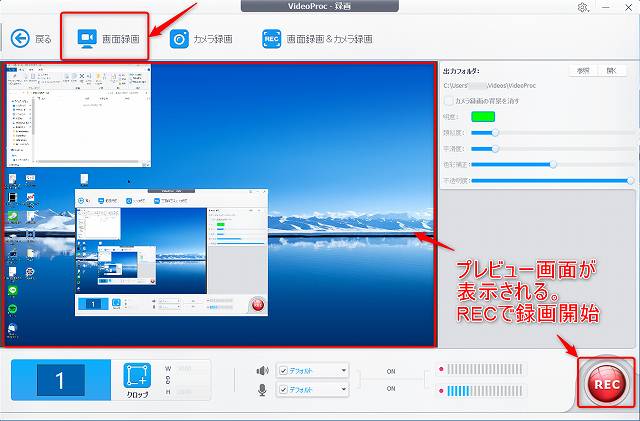
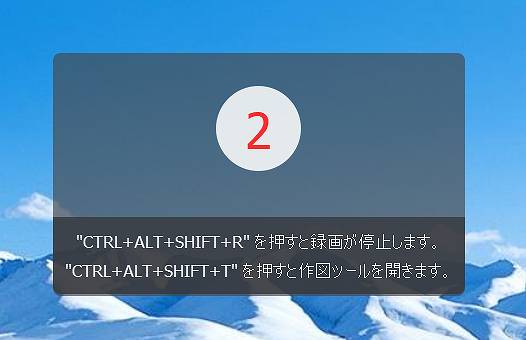
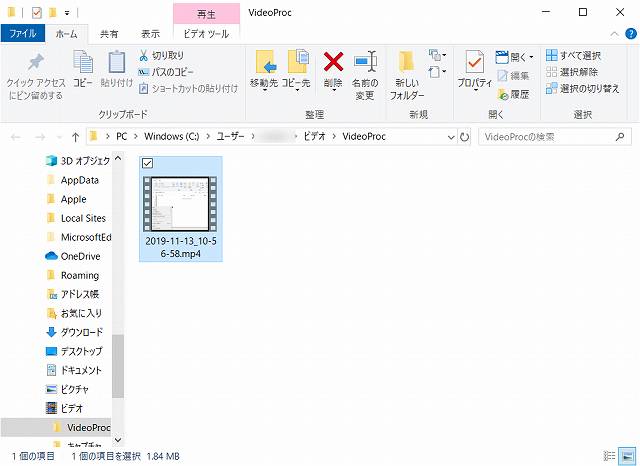
以上!
 はしかん
はしかんめちゃ簡単ですね!
ちなみに、録画する領域を指定したいときは「クロップ」をクリックして範囲を選択します。
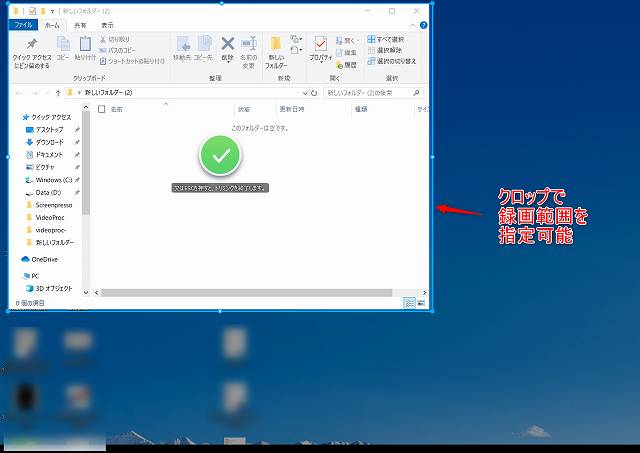
するとその範囲のみ録画可能です。
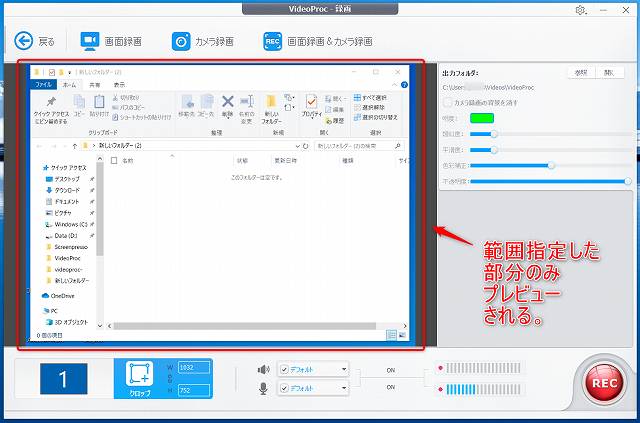
 はしかん
はしかん本当にマニュアル不要で超簡単操作です!
カメラ録画機能
これはPC操作に搭載されているWEBカメラや、USB接続のカメラデバイスの映像を録画する機能です。
「カメラ録画」をクリックすると同様にプレビュー画面が表示されるので、あとは「REC」をクリックして録画開始です。
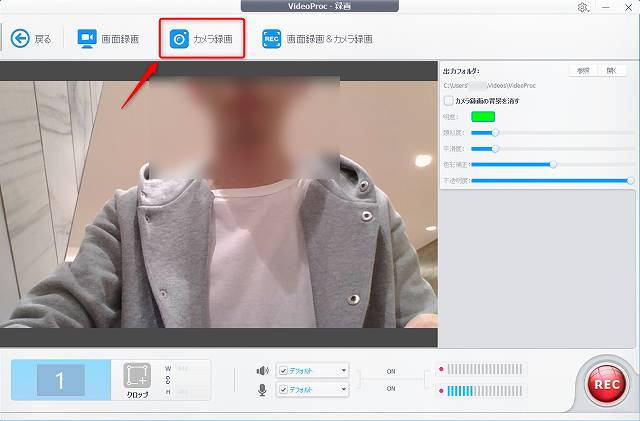
画面録画&カメラ録画機能
こちらはPC操作のデスクトップ映像の録画と共にWEBカメラカメラの映像を同時に録画する機能です。
「画面録画&カメラ録画」をクリックすると最初に2つのモードのどちらかを選択します。
- デスクトップ映像の上にWEBカメラの映像を乗せるか
- WEBカメラ映像の上にデスクトップ映像を乗せるか
どちらかを選択するとプレビューが表示されます。
ピクチャ・イン・ピクチャの部分はドラッグして自由に大きさや位置を変更可能です。
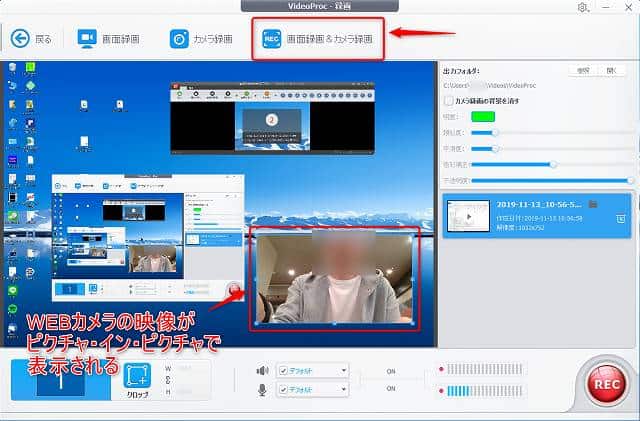
 はしかん
はしかんこれはゲーム実況とかでよく見るやつですね!簡単なゲーム実況動画とかならこれ1本で動画作成できてしまいそうです!
『VideoProc Converter』のスクリーン録画機能まとめ
スクリーン録画機能は、数クリックでPCのデスクトップやWEBカメラ映像を録画できる便利機能です。
スクリーン録画機能で「できること」
スクリーン録画機能でできること
- PCの画面全体を音声と共に録画できる
- PC画面の一部の領域を指定して録画できる
- PC画面の録画と同時にWEBカメラの映像も一緒に録画できる
- マイクデバイスやWEBカメラデバイスの選択やボリューム調整等設定可能
スクリーン録画機能で「できないこと」
できないこと
- 特になし
綺麗に録画されますし、必要最低限の機能は揃っています。
敷いて言えば、グリグリ動く3Dゲームや重たい動画を録画しようとすると、コマ落ちが発生しますが、これはPCの処理速度にも依存するので仕方ないですね。
おすすめポイント・残念ポイント
| メリット | デメリット |
|---|---|
| PCの操作画面を超簡単に動画データとしてキャプチャできる キャプチャ範囲指定も簡単にできる 自撮り映像をピクチャ・イン・ピクチャで表示したPC操作映像を簡単に作成可能 使い方がシンプルでマニュアルいらず | 特になし! |
 はしかん
はしかんスクリーン録画機能はかなり使えておすすめです!
スクリーン録画機能はこんな方におすすめ
- PCゲームのプレイ画面を録画したい
- PCの操作手順を録画し、e-learningコンテンツの素材として使いたい
- PC操作の録画と当時に自分も撮影したい
まとめ
『VideoProc Converter』は動画に関する痒いところに手が届く簡単便利ツールでした。![]()
このソフトウェアは「動画編集」に特化したソフトウェアではなく、主に以下の4つの機能を持っています。
- 動画の編集や変換
- DVDをファイルに変換
- 動画をダウンロード
- スクリーン録画
自分がやりたいことができるかは、無料お試しで確認できるので、気になった方はまずはお試しで使ってみるのもありです。
以上、はしかんがお伝えしました。
\ 無料でお試し可能 /

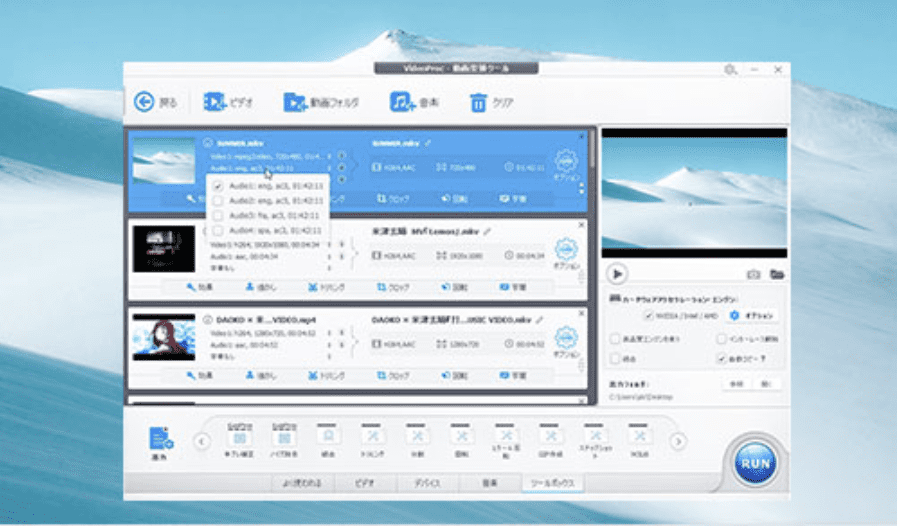
コメント