本記事では『TourBox Elite』をレビューしています。イラストレーターや動画クリエイターに人気の「TourBox Neo」の後継機として登場した本機がどのように進化したのか、Neoとの違いを比較してみました。
ショートカットキーは時短には欠かせないテクニックですが、覚えるのに苦労しますよね。
本記事でご紹介する『TourBox Elite』は左手で使う補助ツール、いわゆる”左手ツール”の大本命ともいうべきツールです。
僕はもうこのデバイスがないと動画編集できない体になってしまいましたが、作業が早くなるのであればそれで良いと思っています。

僕は先代の『TourBox Neo』も使っていましたが、有線接続でしか使えなかったのが欠点だったんですよね。

Neoの基本機能はそのままに、バッテリーを内蔵して無線接続が可能となり、ハプティックフィードバックでダイヤルのクリック感をコントロールできるようになりました。
ハプティックフィードバック音
- 11個のボタンと3つのダイヤルを搭載し、自由にショートカットを割り当て可能
- Bluetooth接続と有線接続のどちらでも使える
- 単3電池2本で動くのでバッテリー劣化の心配なし
- 3つのダイヤルはハプティックフィードバックの強度やダイヤルの感度を調整可能
- 豊富にあるプリセット以外にも、アプリごとに自由にカスタマイズして使える
ただ、ダイヤルとボタンの位置や数など、機能はNeoとほぼ同じなので、絶対ににEliteじゃないとダメ!という方じゃなければNeoの方が安く購入可能なので、必要な機能に応じて自分に合った方を選択すればOKです!
それでは写真多めでじっくりレビューしていきたいと思います!
公式サイトで下記のクーポンコードを入力すると、¥1,000円割引を受けられます!
TB20201218SGTY
※公式ストアのみ使えます
\ 公式サイトへ /
本記事はTourBox様にサンプル品をご提供頂き作成しています。

- カスタマイズが自由自在
- 使いこなせばかなりの時短ツールに
- 使いこなすためには慣れが必要
- TourBoxがないとダメな体になってしまう
TourBox Elite の概要
『TourBox Elite』はハードウェアとソフトウェアを組み合わせて使うアイテム。両方揃って始めて動くので、必ずPCにアプリをインストールする必要があります。

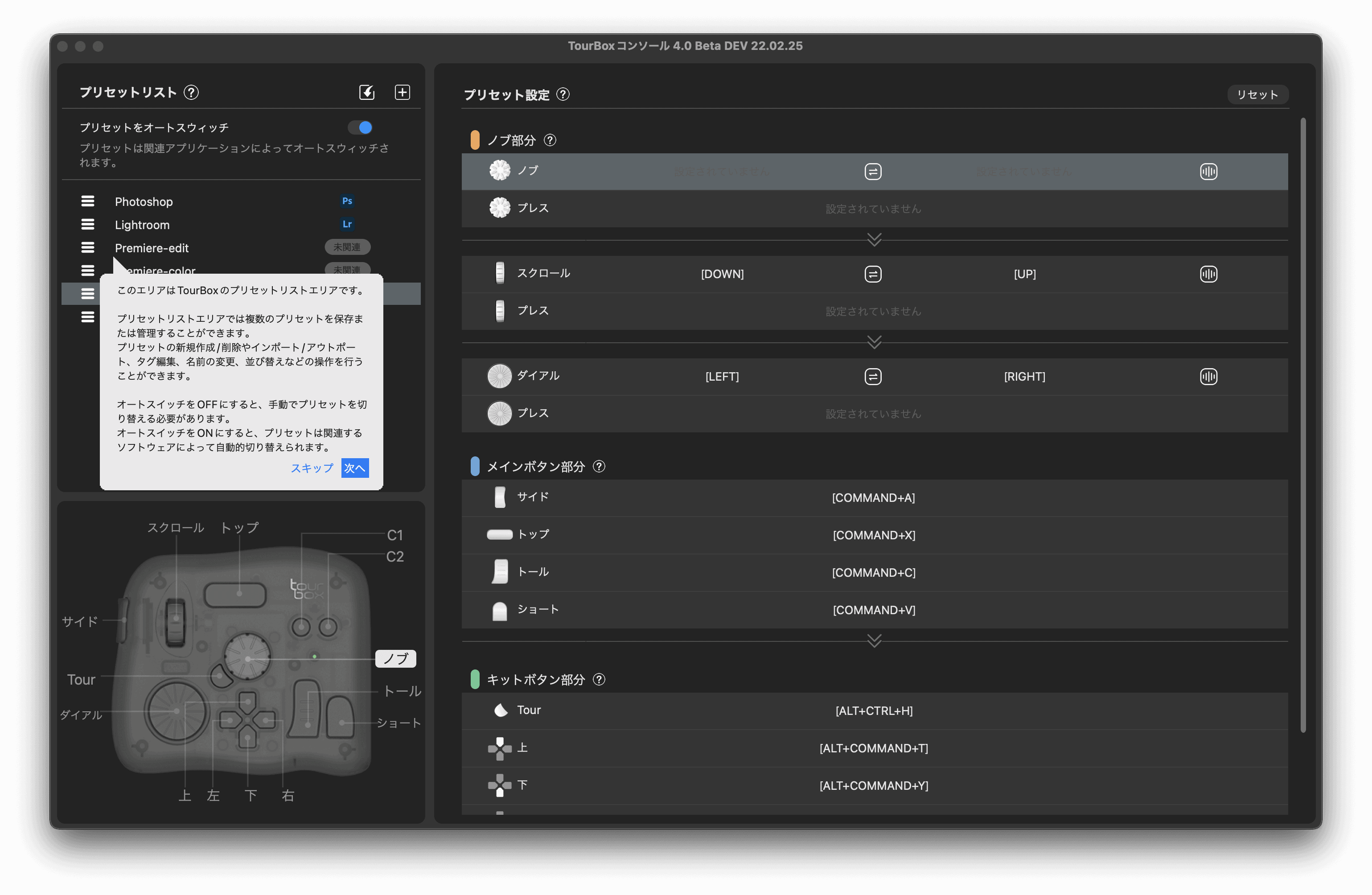
専用ソフトの『TourBox Console』は無料でダウンロード可能。
 はしかん
はしかんWindowsとMac両方に対応しているのでご安心ください。
Adobe系の”Adobe Premiere Pro”や”Lightroom”は最初からソフトウェアにプリセットが組み込まれていますが、それ以外にもサイトからプリセットをダウンロードして使うことも可能です。
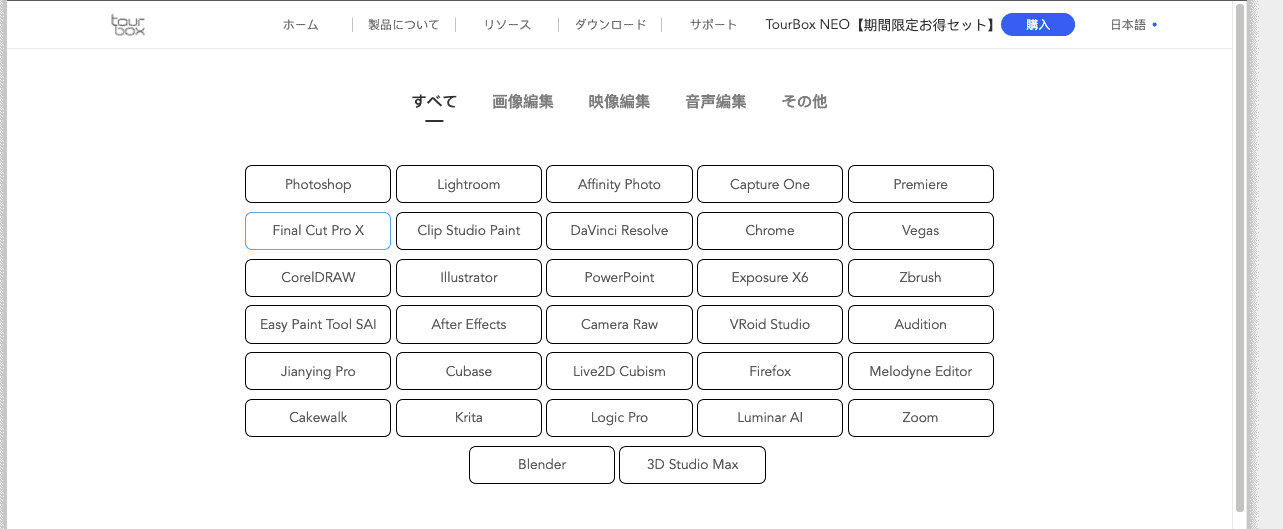
 はしかん
はしかん最近流行りのBlenderなんかもありますね!
Eliteはカラバリが半透明、白、黒の3色から選べます!

 はしかん
はしかん特にホワイトベースのインテリアの方には朗報ですね!
外観と付属品
それではデバイス本体を見ていきましょう!
外箱は超シンプル。
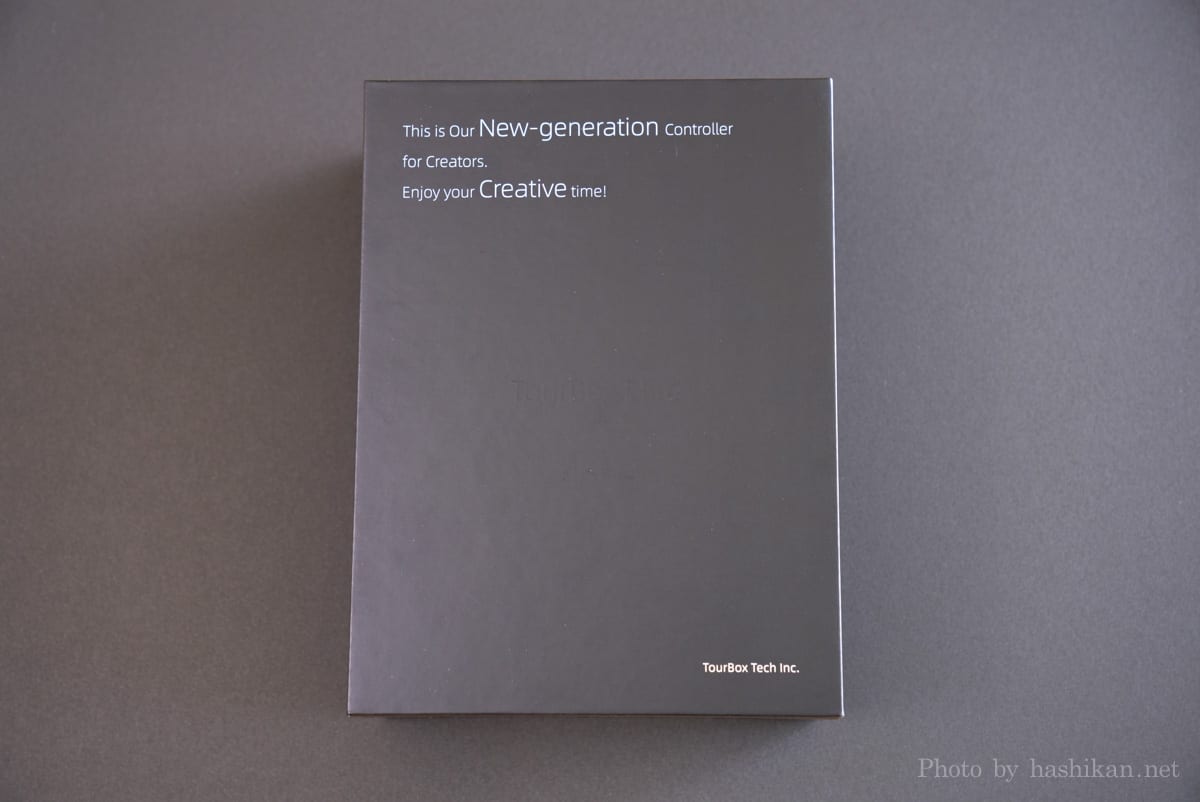
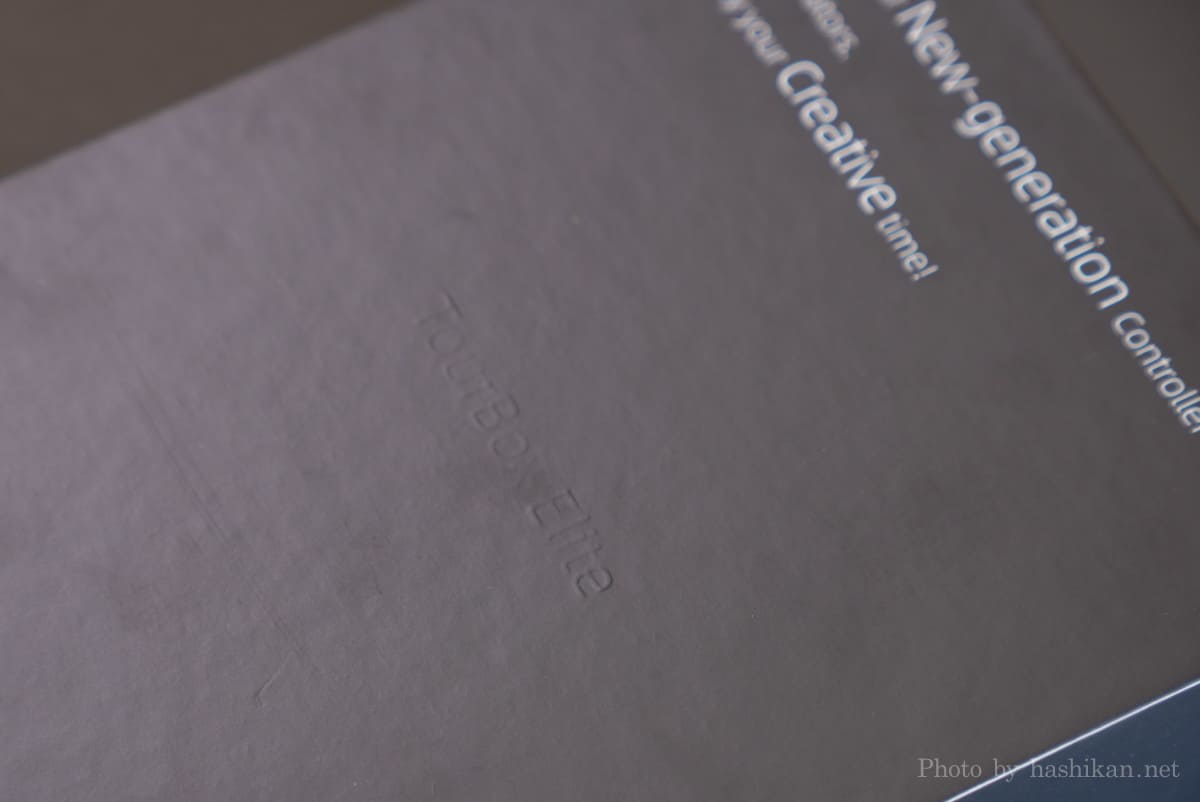
蓋を開けるとまずはユーザーマニュアルが現れます。
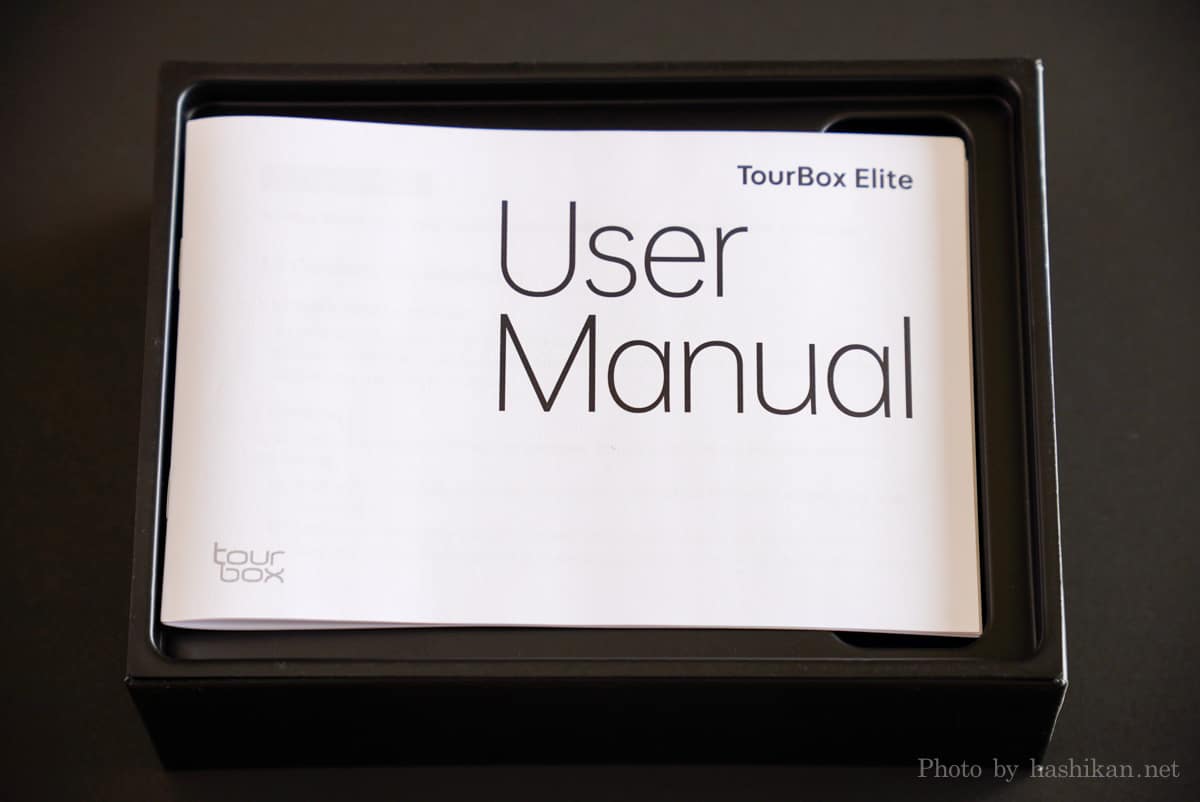
その下に本体と付属品がキャリングポーチに入った状態で梱包されていました。

内容物はこちら。
- TourBox Elite 本体(ポーチ付き)
- USB TYPE-C – TYPE-Cケーブル 1本(ポーチ付き)
- ユーザーマニュアル
- 単三電池 2本
単三電池も最初から付属されています。

ポーチは少し薄手ですが、ケーブル用も付属しています。
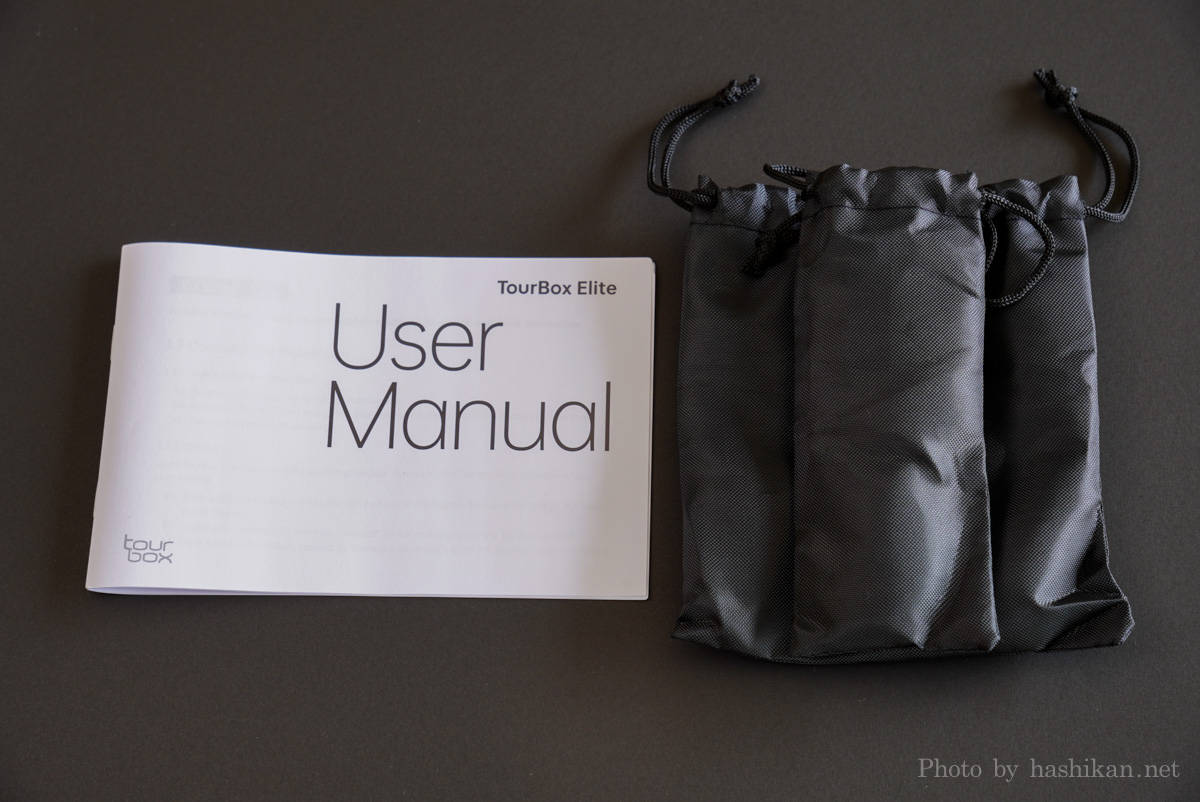
ユーザーマニュアルはクラウドファンディング中のサンプル品のためか英語になっています。一般リリース版は日本語になる可能性もあります。
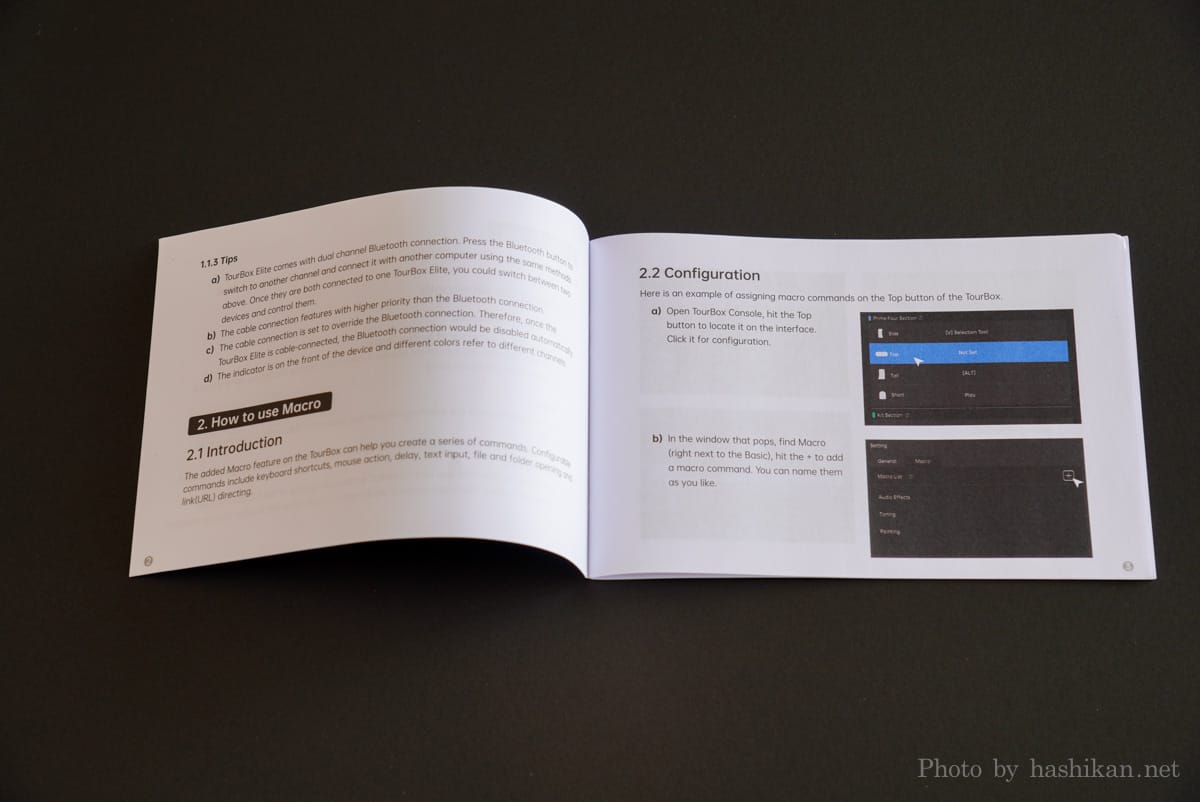
付属品のTYPE-Cケーブルは両側がTYPE-Cです。長さはちょうど1.5mです。

ちなみに汎用品でも普通に動作しましたので、万一なくしても問題ありません。実際に使えたケーブルがこちら。
続いて本体。
サンプルでお借りしたのは半透明タイプ。他にもホワイトとブラックがリリース予定で合計3色のカラバリとなります。

背面にはワイヤレスで利用する場合の電源スイッチとBluetoothのペアリングボタン、そして電池の格納スペースがあります。


その他は本体奥側に有線接続に使用するTYPE-Cポートがあります。




ボタンやダイヤルが密集した見た目がガジェット心をくすぐりますよね。

大きさと重さ

『TourBox Elite』の大きさは、奥行き 10cm、幅 11.5cm、高さ 4.5cm。
重さは電池抜きで376g。

普段は電池が入った状態ですので、それで423g。iPhoneを2台一緒に持ったくらいの重さです。
手に持ってみるとそこそこズッシリと重みを感じますが、これくらいの重さがあったほうが安定して使えます。

Neo と Elite の違い

先代の「TourBox Neo」と並べてみました。
形状は殆ど同じで、外観や触った感じで分かる違いはこちらの3つ
- LEDランプの位置が少し左上にずれた
- 左上のスクロールのクリック感がなくなった(Eliteは触覚フィードバックに進化)
- 左側のサイドボタンの押し心地が深くなった
それ以外は全く同じです。
重さも殆ど変わらりません。


そのため、車で言う「マイナーチェンジ」に近い印象ですね。
公式サイトで下記のクーポンコードを入力すると、¥1,000円割引を受けられます!
TB20201218SGTY
※公式ストアのみ使えます
\ 公式サイトへ /
Final Cut Pro X のプリセットを作ってみた

僕が主にTourBoxを使うのは動画編集のとき。使うソフトは「Final Cut Pro X」です。
動画編集で行う作業のほとんどが「カット編集」と呼ばれる作業。
つまり、収録した動画素材から余分な場所を省いて、必要な場所だけをつなぎ合わせる作業です。この作業でよく使う機能がこちら。
| 機能と操作 | 役割 |
|---|---|
| ブレード(command+B) | カーソル位置でカットする |
| 削除(BS) | 不要なフレームを削除する |
| 再生/停止(Space) | クリップを再生したり停止したりする |
| フレームの選択(マウスでクリック) | カットしたフレームを選択する |
| タイムラインのズームイン/ズームアウト (トラックパッドでピンチアウト/ピンチイン) | タイムラインを拡大したり縮小したりする |
| カーソルの移動(マウスで移動) | カットしたい場所に移動する |
これらは通常、上記のキーボードによるショートカットやトラックパッドでやっている人がほとんだと思います。
これを僕はTourBoxにこのように割り当てています。

使っている最中に割当てがわからなくなったら、中央のダイヤルの左下にあるToruボタンを押すとこのようにヘルプ画面を表示させることもできます。
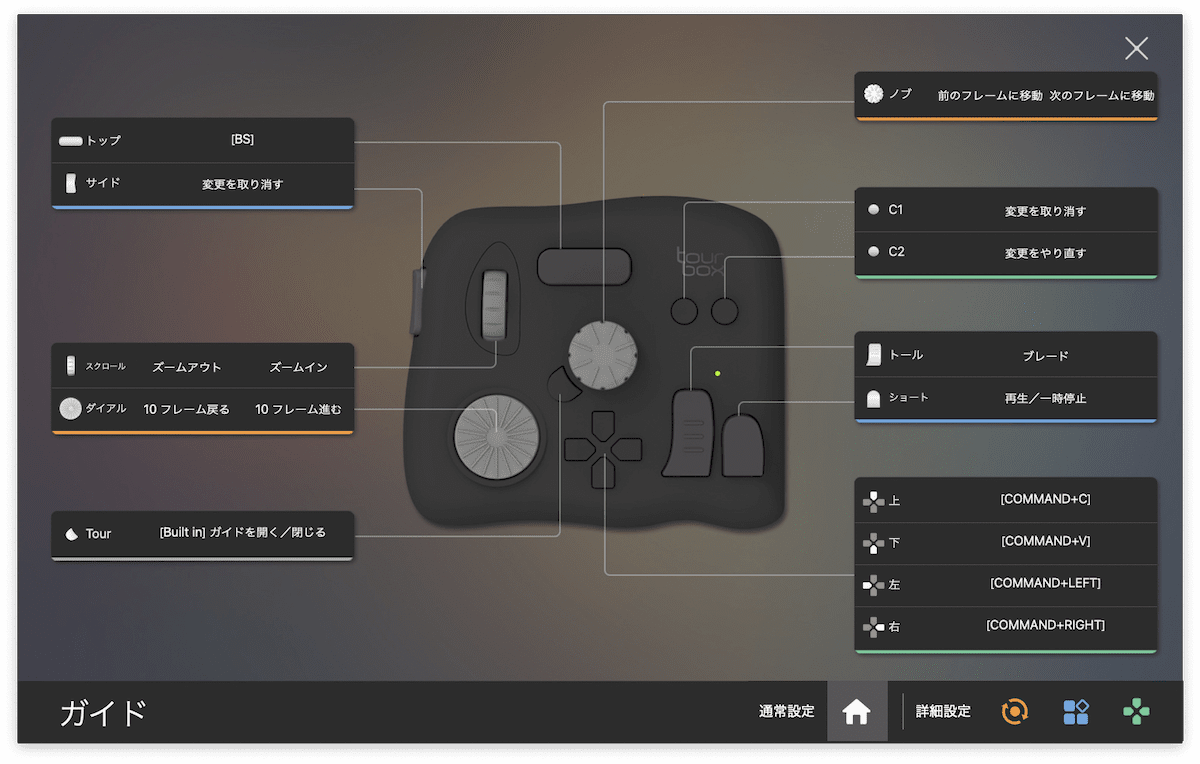
 はしかん
はしかん設定は人それぞれやりやすい方法で割当てればOK!
これで再生停止しながらカット→十字キーでカットしたいフレームを選択→削除が各ボタン一発でできてしまいます。
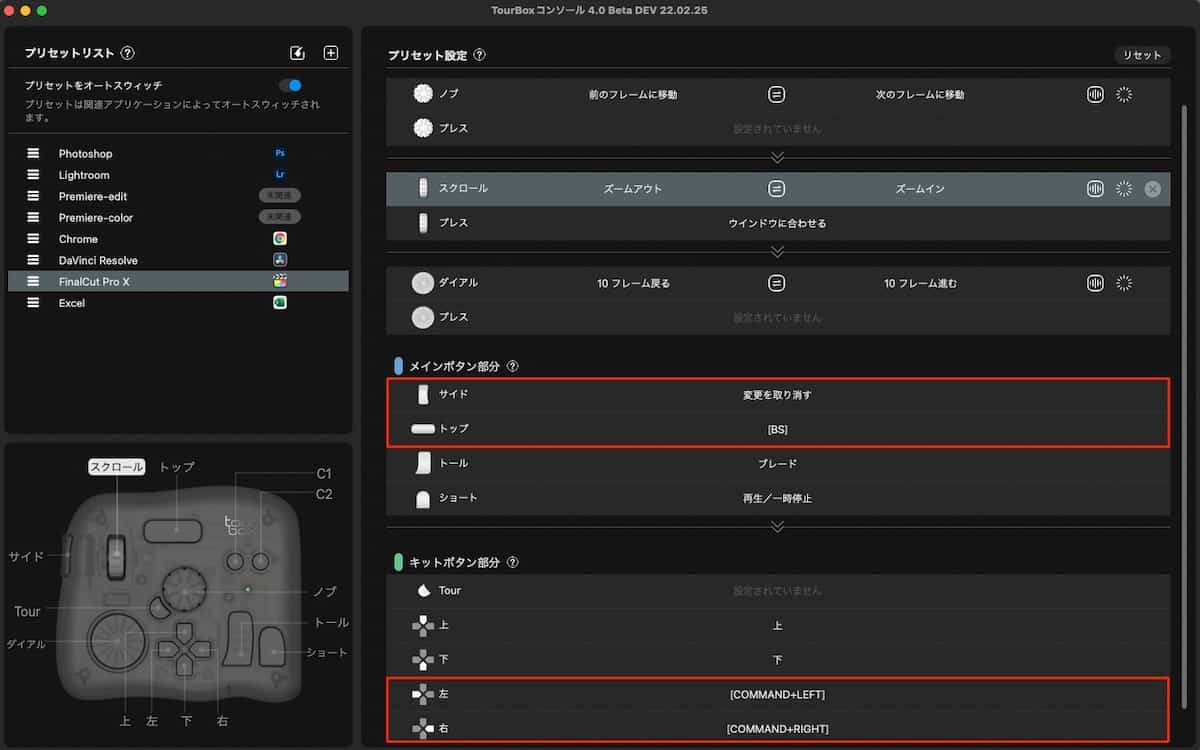
それではアプリのインストールから設定までの流れを解説します!
アプリをインストール
まずはアプリをダウンロードしてインストールします。

Windows用もありますが、ここではMac用の手順を解説します。まずは「TourBox Console」のインストール。
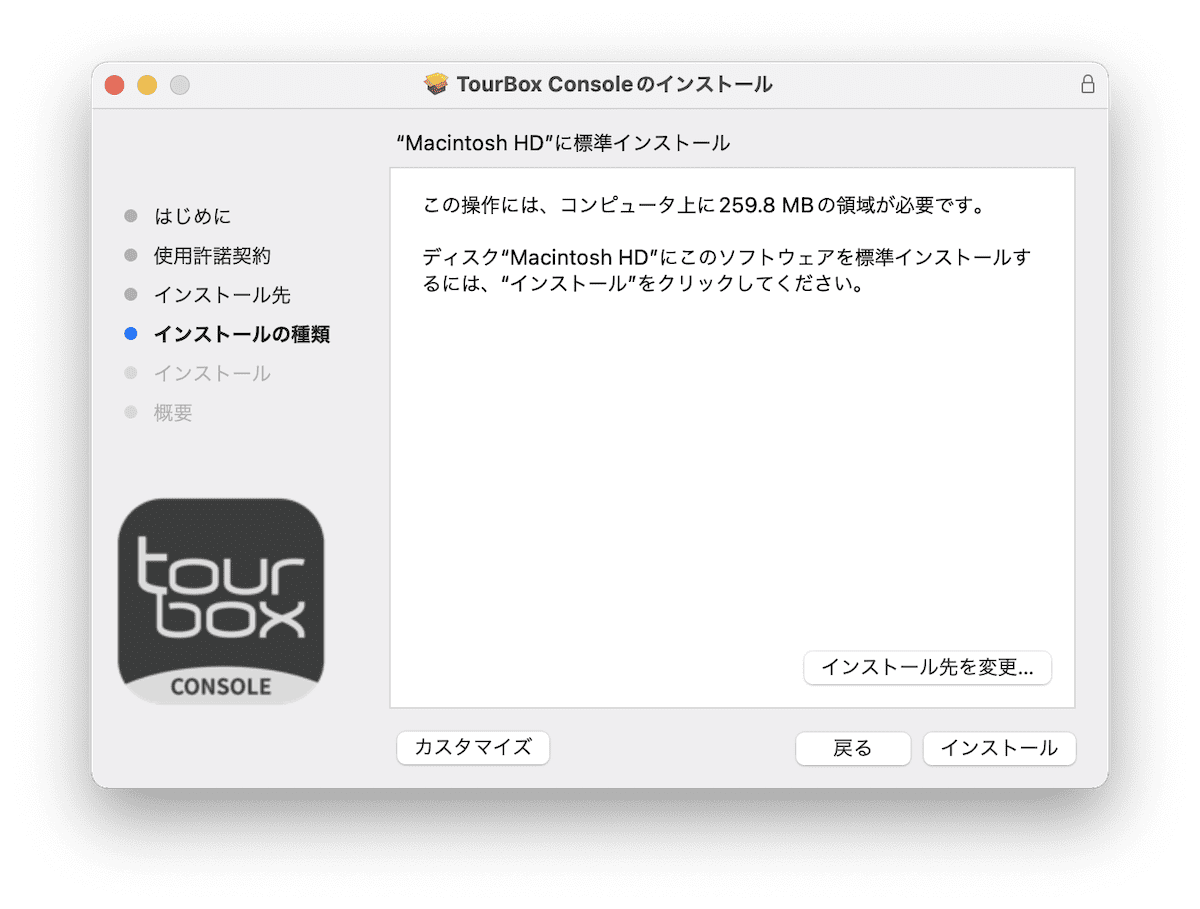
インストールが完了したらアプリを起動し、有線かBluetoothで接続します。
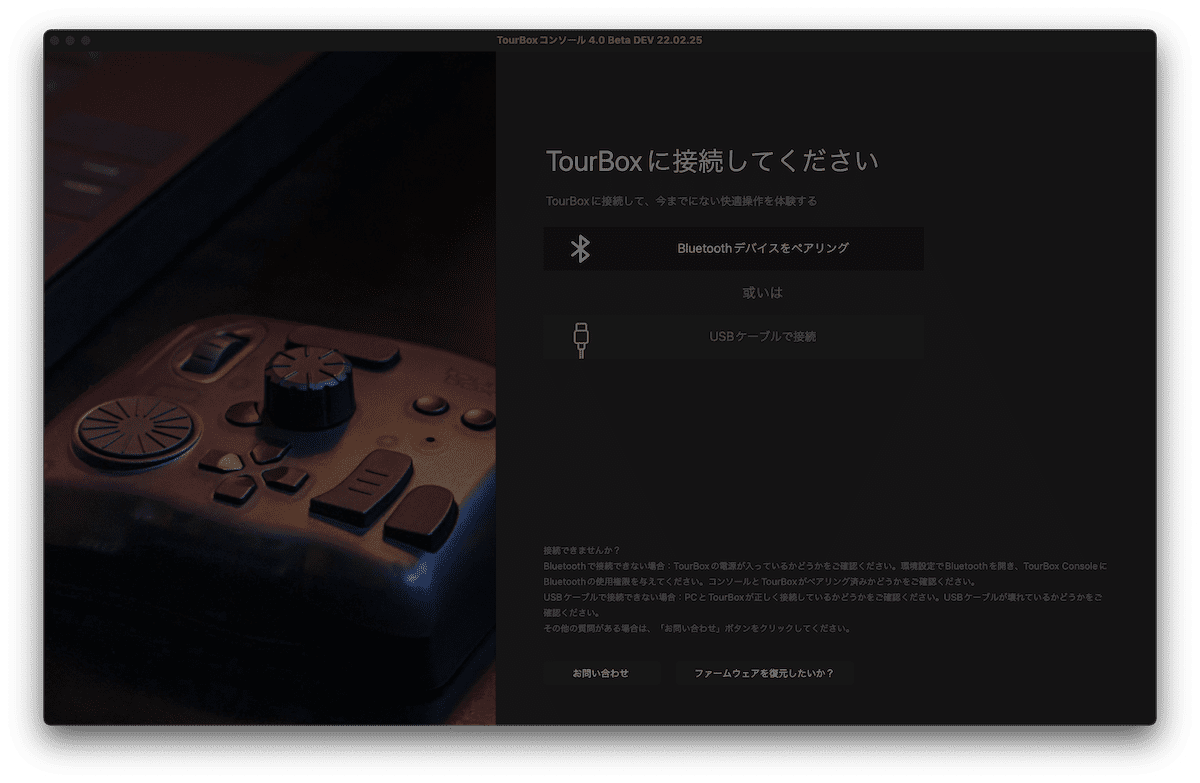
Bluetoothで接続する場合は、『TourBox Elite』本体底面のスイッチをONにし、ペアリングボタンを長押しします。するとデバイスが検出されるので、「接続」をクリックします。
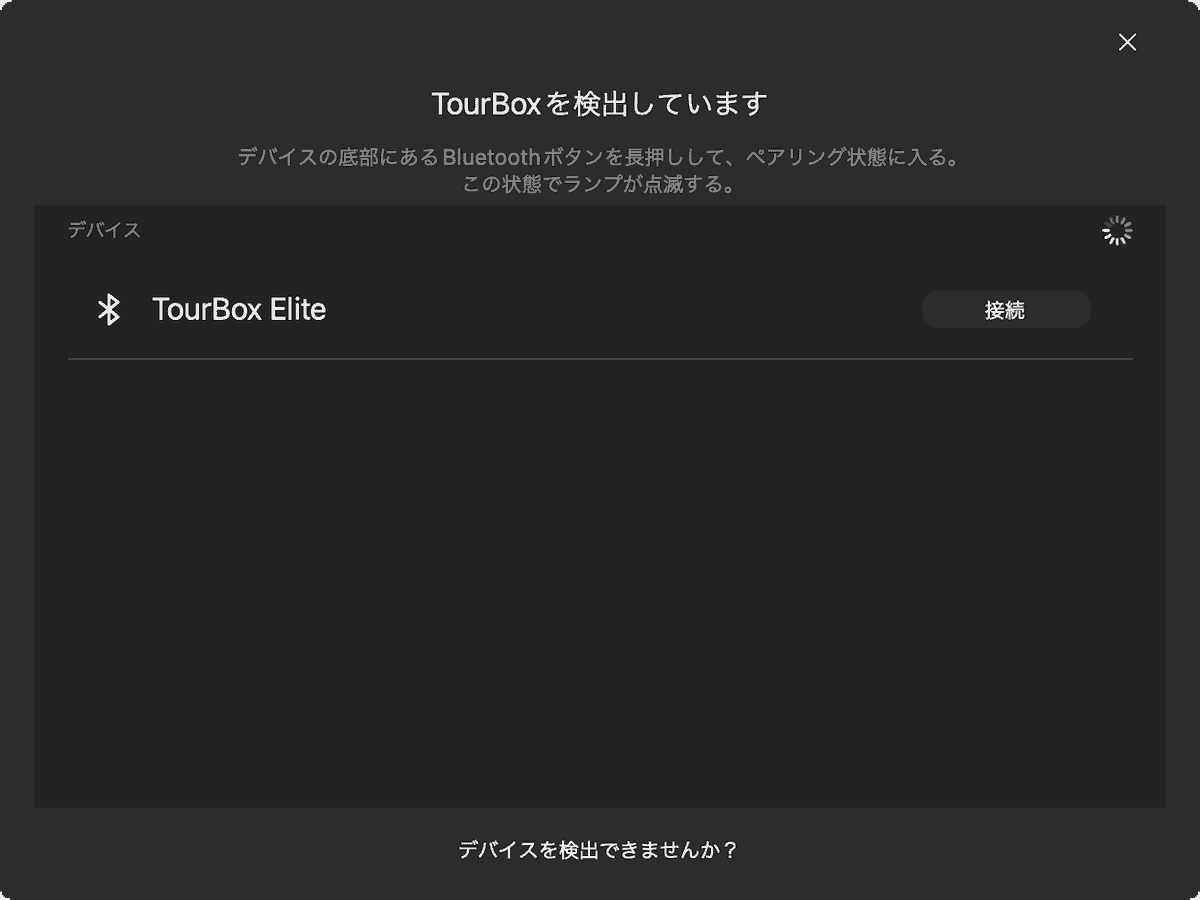
接続が完了すると初回はファームウェアのバージョンアップが開始される場合がありますので「スタート」をクリックします。
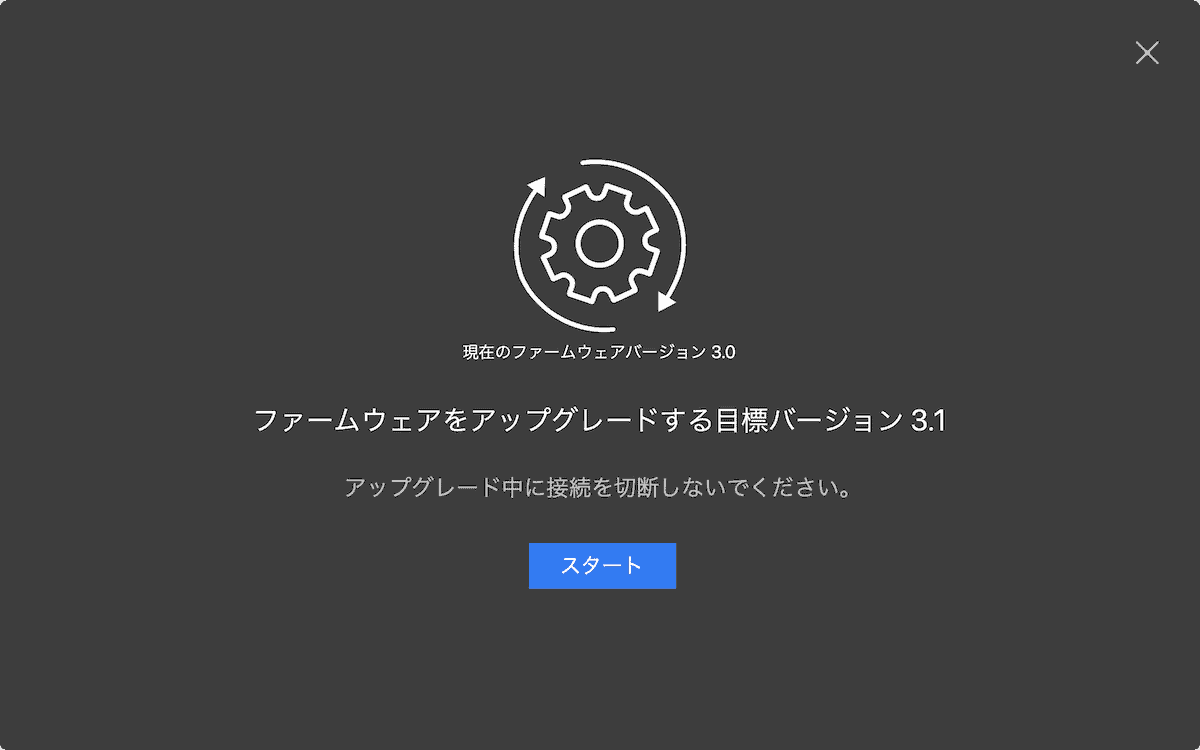
正常にアプリとの接続が完了したら、コンソールのメイン画面が表示されます。チュートリアルを完了して準備完了です。
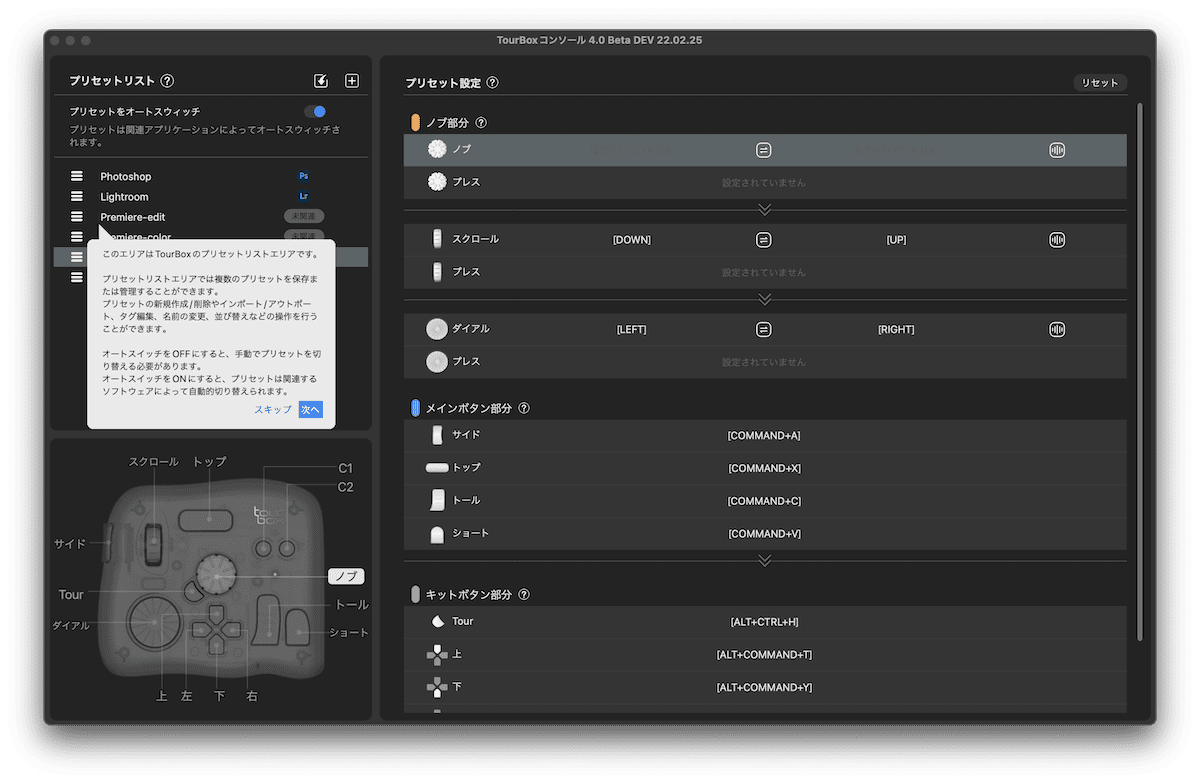
Final Cut Pro X のプリセットファイルをダウンロードする
それでは「Final Cut Pro X」用のプリセットをダウンロードしセットアップしてみましょう。
まずプリセットリスト右側の+ボタンをクリックします。
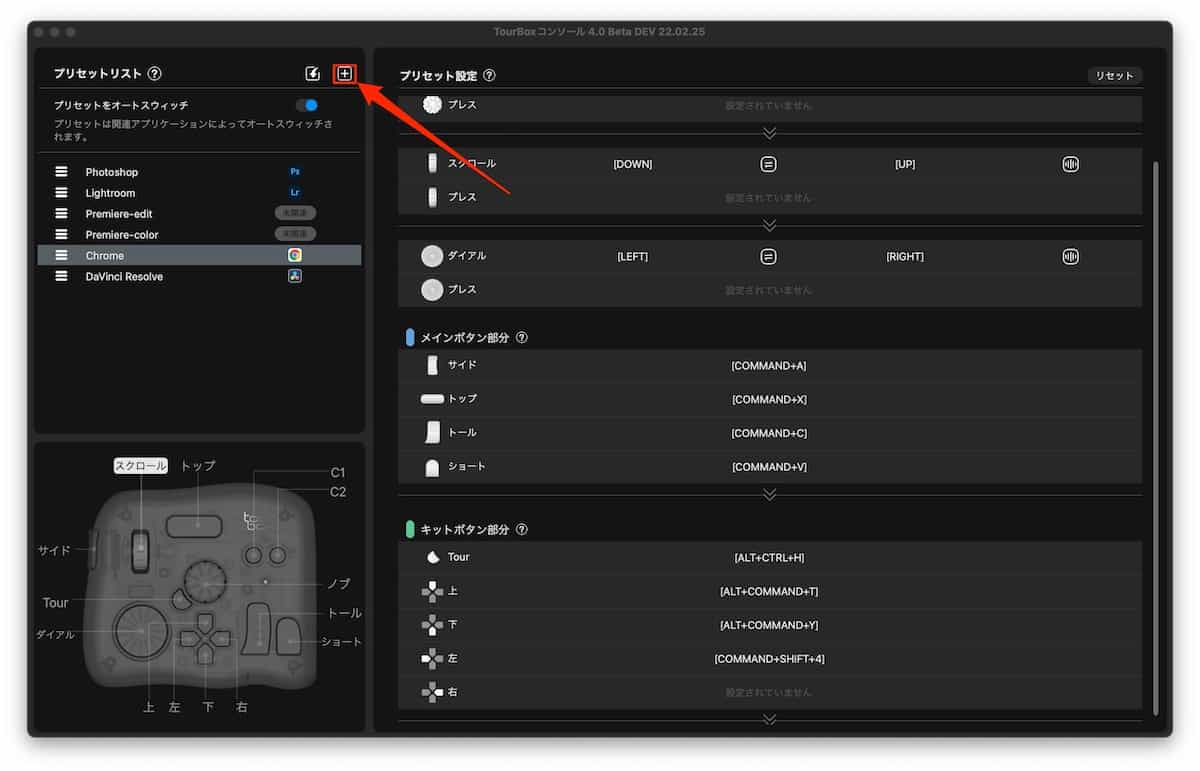
「より多くのプリセットを取得する」をクリックします。
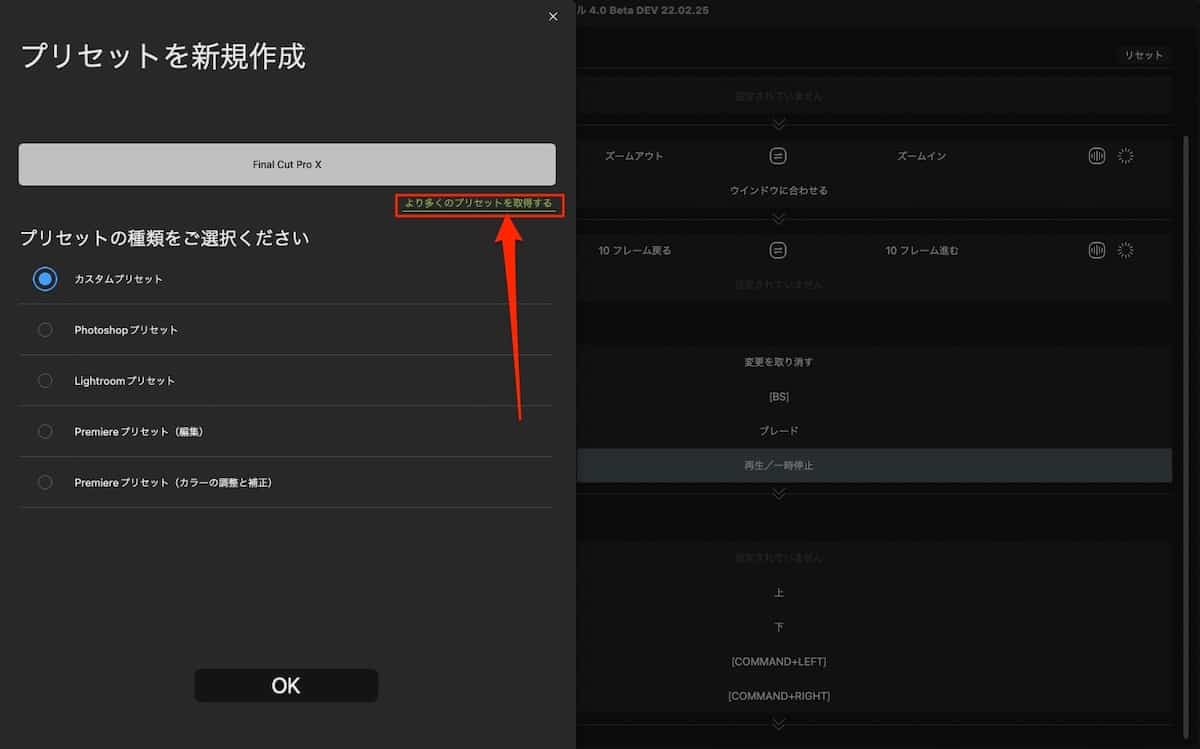
するとTourBoxのプリセットダウンロードサイトにジャンプしますので、上部の一覧から「Final Cut Pro X」を選択し、言語がJPのプリセットをダウンロードします。
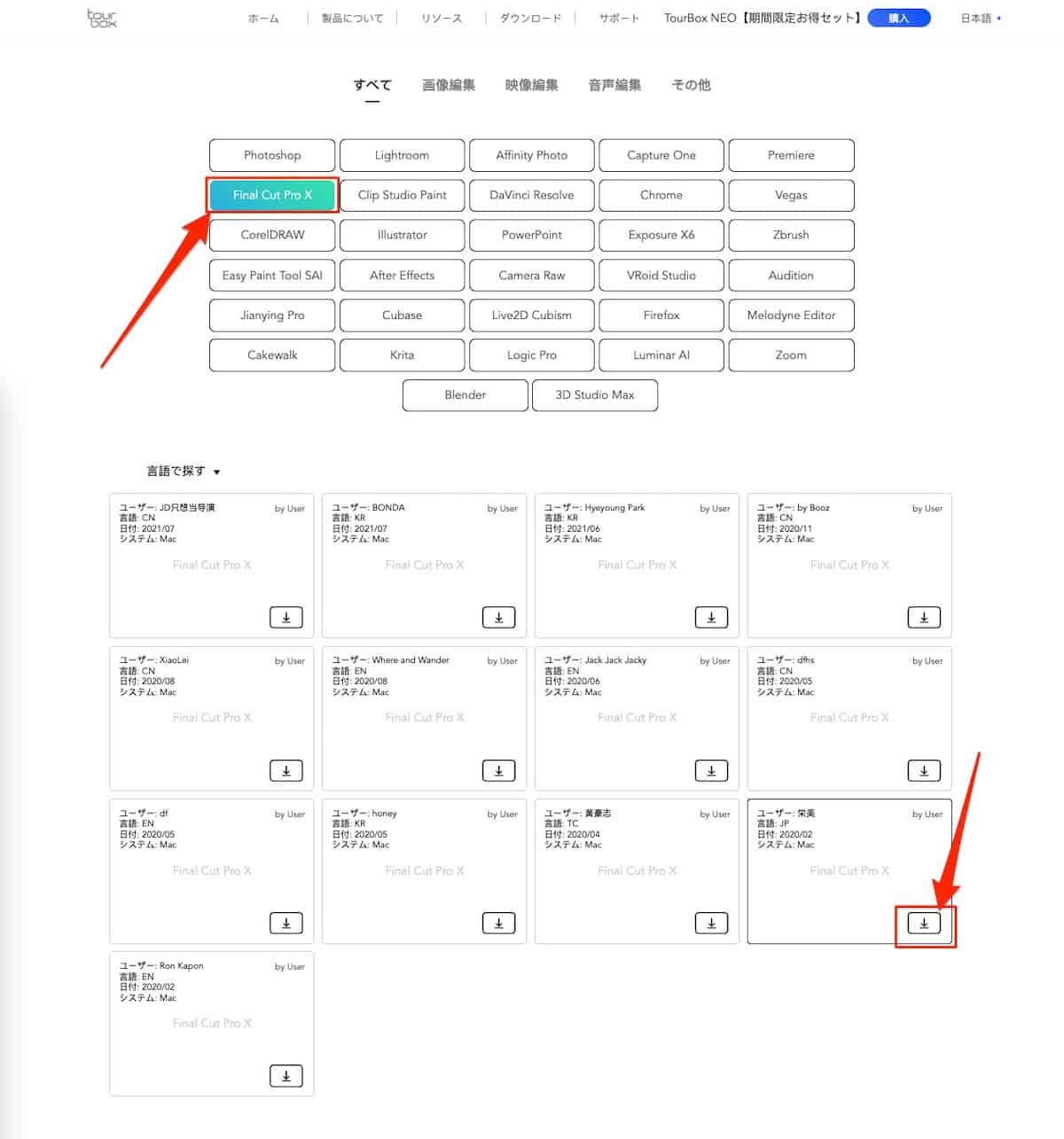
+の左側にある「インポート」ボタンをクリックします。
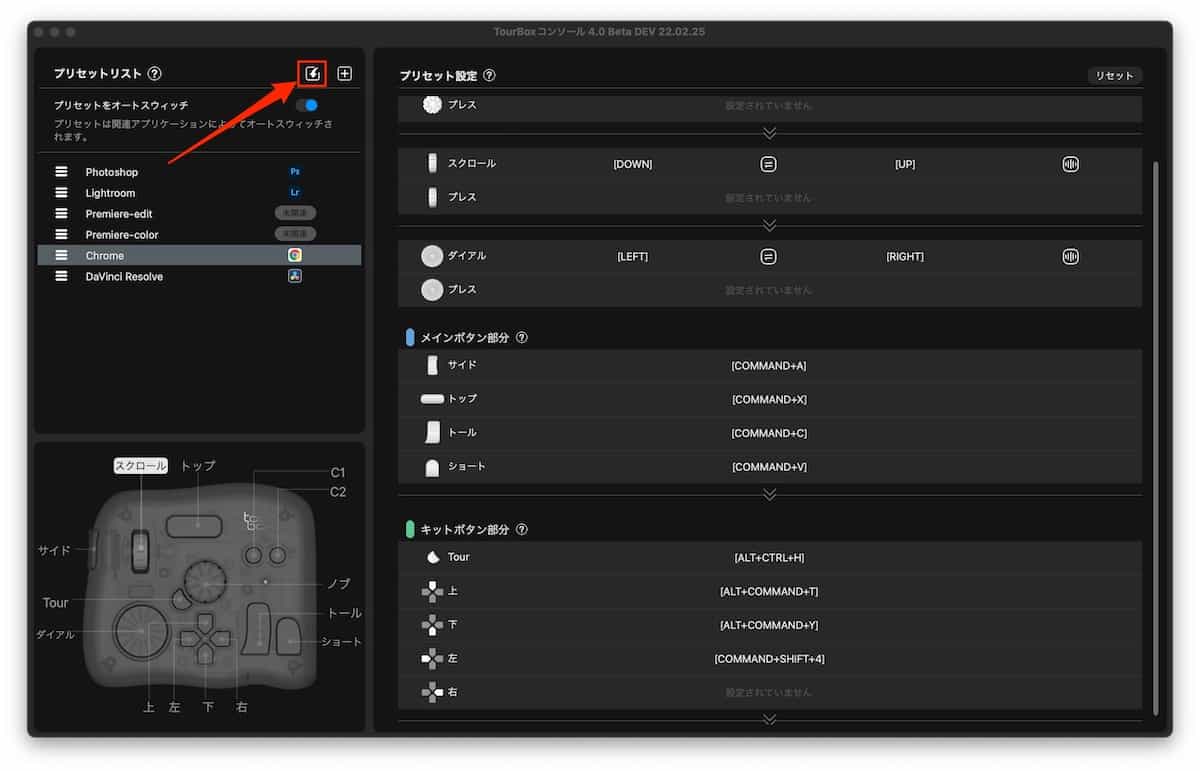
先程ダウンロードしたプリセットファイルを指定して「開く」をクリックします。
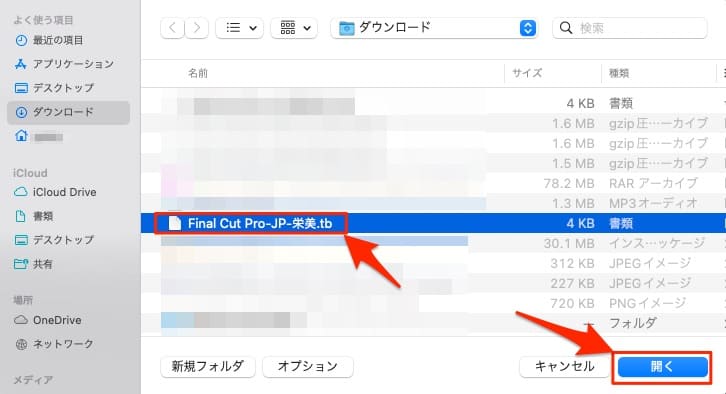
プリセット名に「Final Cut Pro X」と入力して「OK」をクリックします。
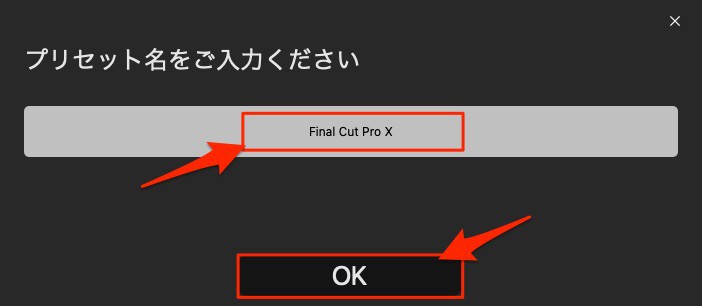
プリセットが追加されたら「Final Cut Pro X」を起動して、右側にある「未設定」をクリックします。
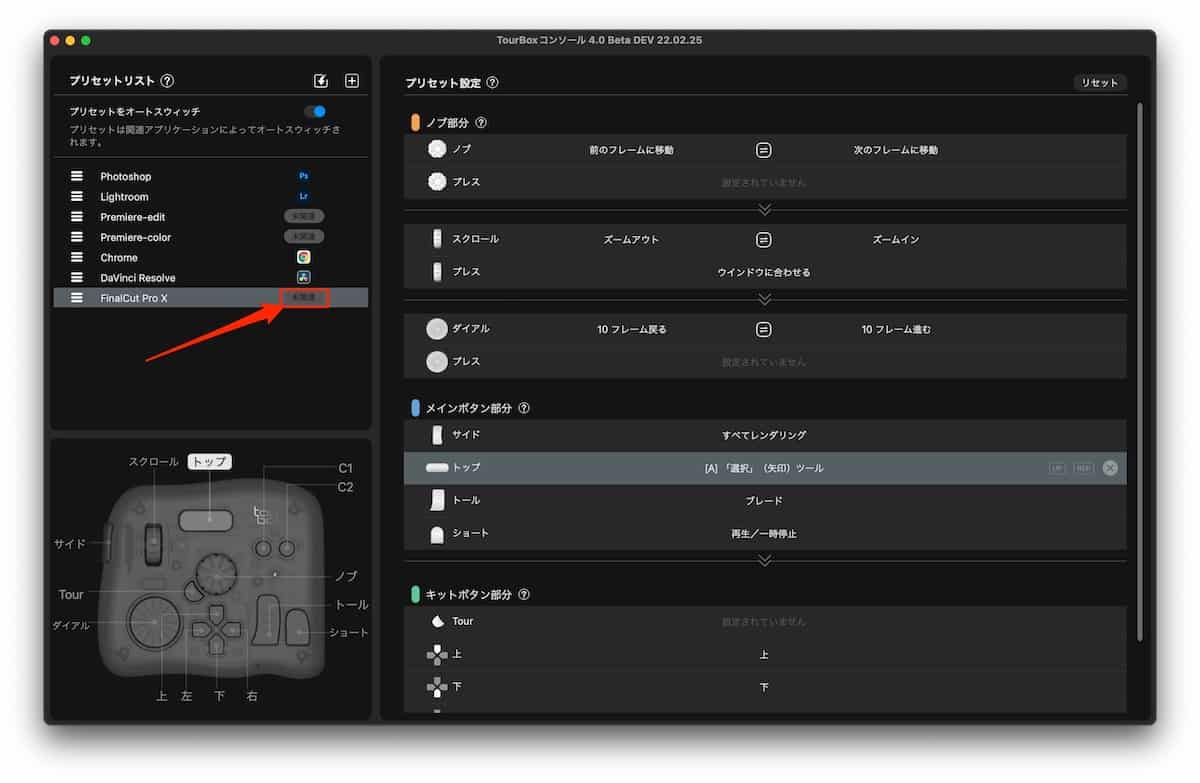
アプリケーションの一覧から「Final Cut Pro X」を選択して「OK」をクリックします。
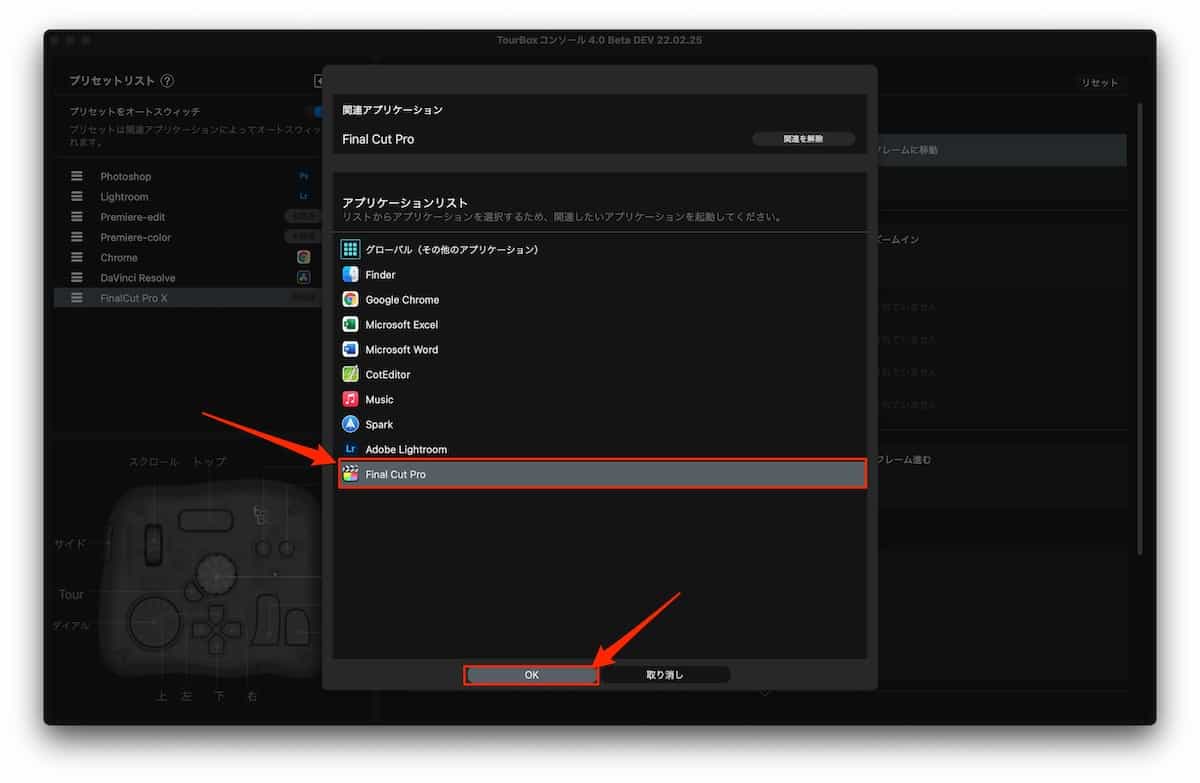
これで「Final Cut Pro X」を起動すると自動的にプリセットが適用されるようになりました。
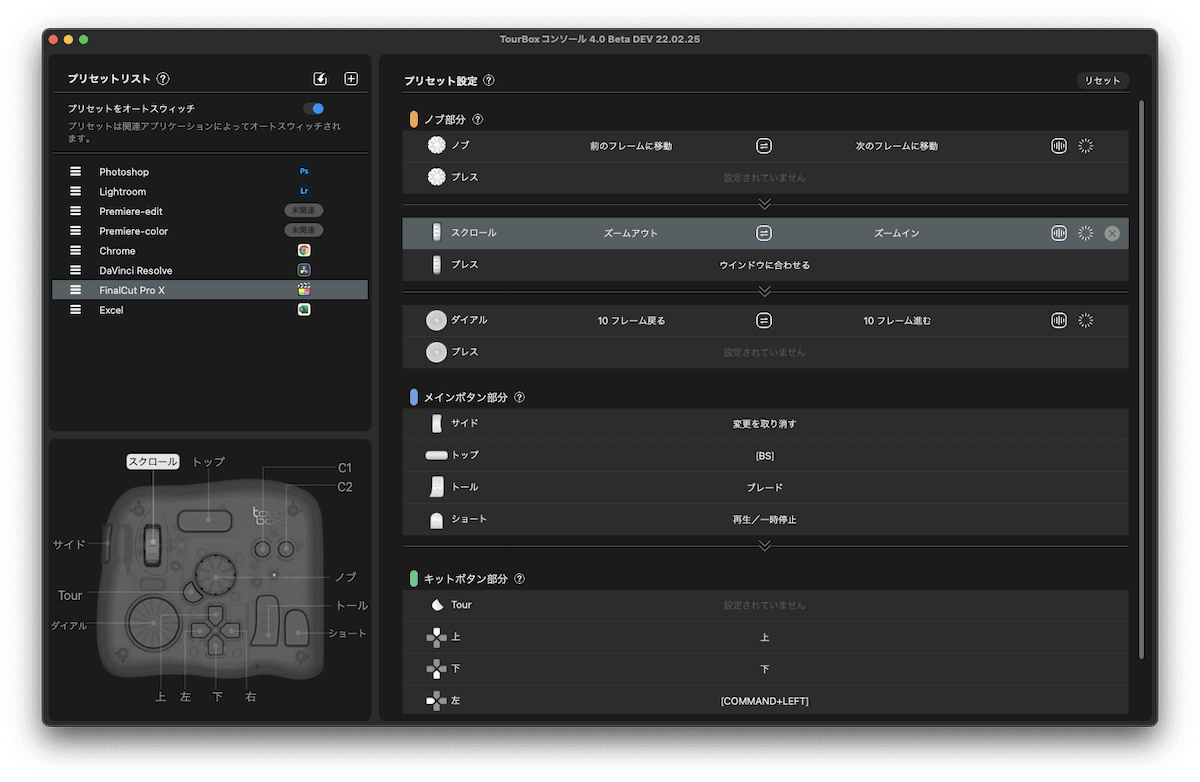
もしプリセットを削除したり、一度設定した内容をファイルにエクスポートしたい場合は左側の3本線をクリックするとサブメニューが開くのでここから操作が可能です。
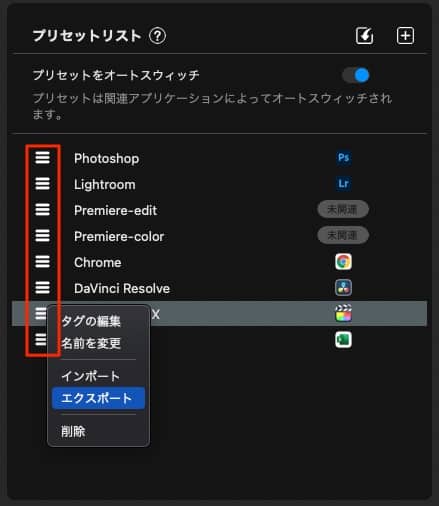
公式サイトで下記のクーポンコードを入力すると、¥1,000円割引を受けられます!
TB20201218SGTY
※公式ストアのみ使えます
\ 公式サイトへ /
ショートカットを割り当てる手順
プリセットの一例です。この姿を目指します。
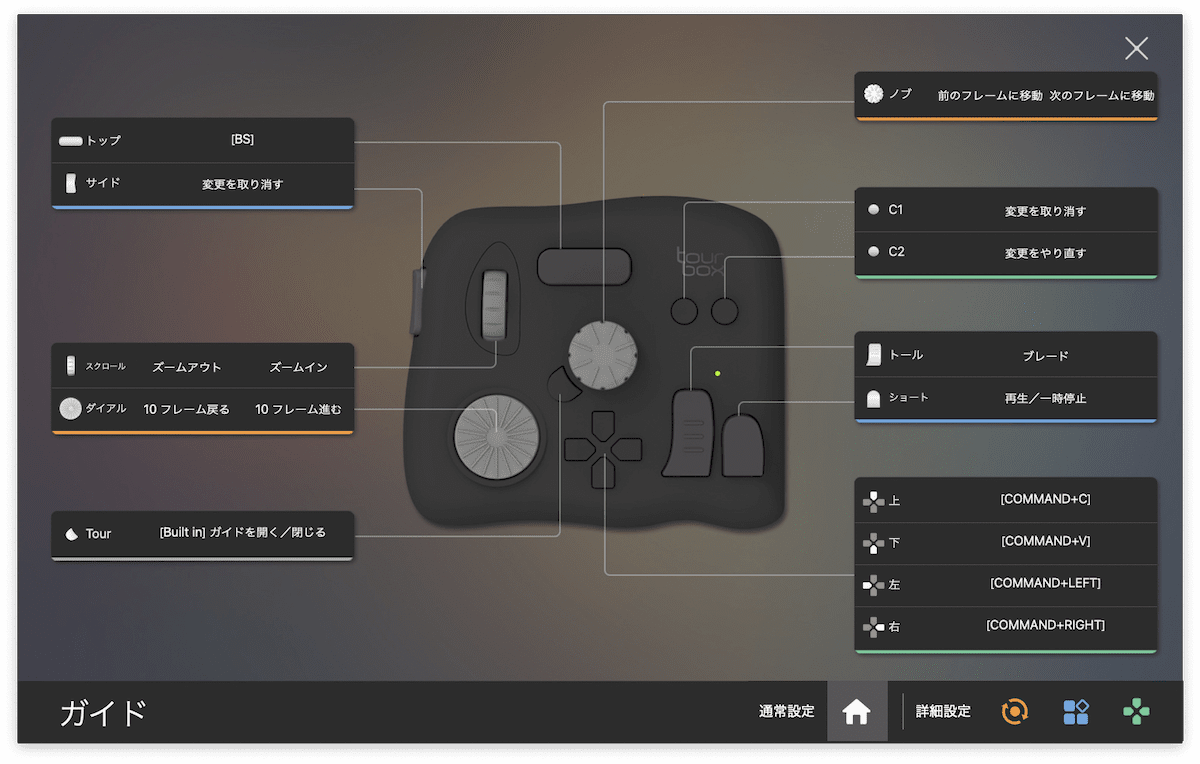
手順はカスタマイズしたい操作の部分をクリックします。ここではトップキーにBSを割当てます。
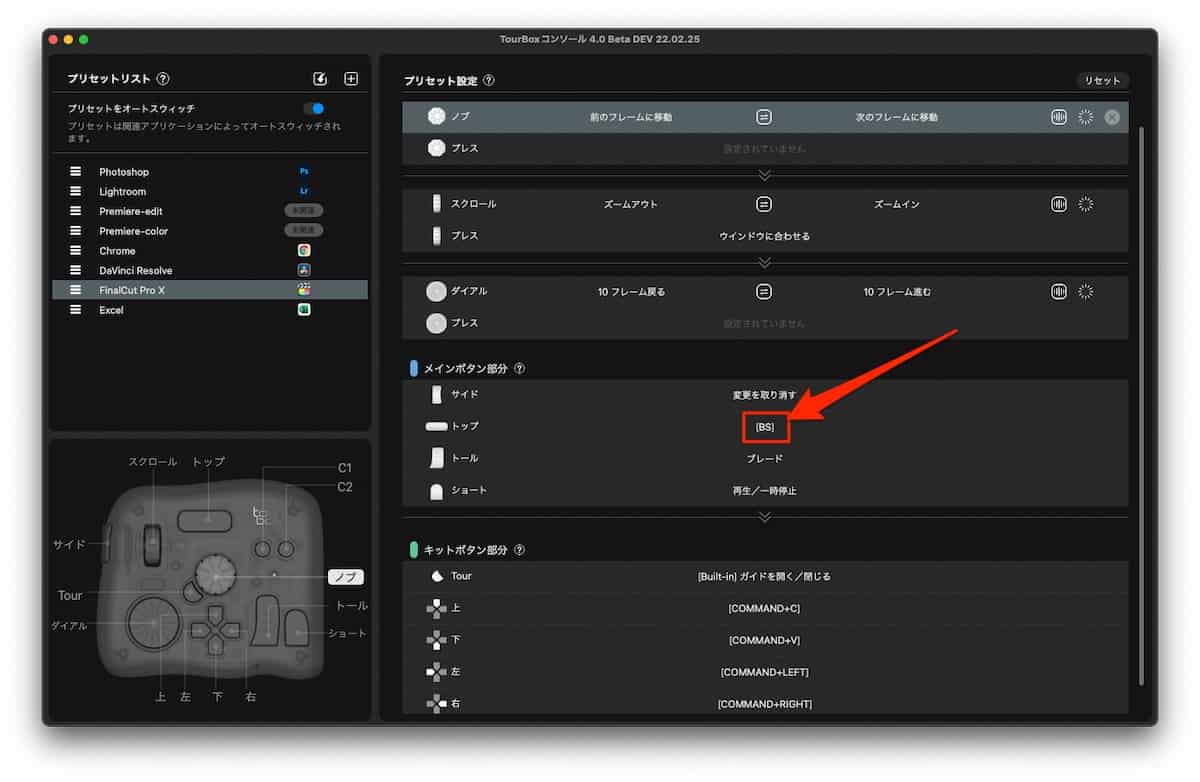
ショートカットの割当て画面が表示されるので、ここでBSキーを押すと赤枠の部分がBSと表示されます。この状態でOKをクリックすれば割当て完了です。この画面で割当てたいショートカットをキーボードで入力すれば、それがショートカットとして左上に表示されます。
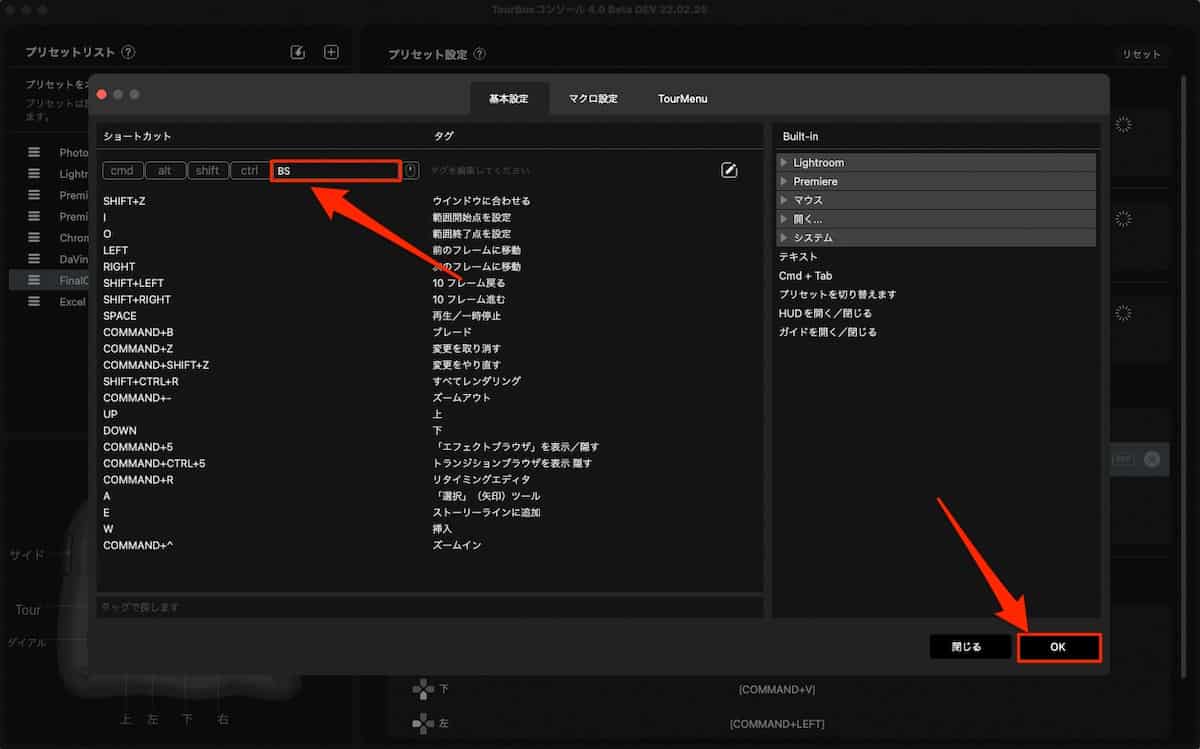
 はしかん
はしかんあとはこの操作を繰り返して割当てたいボタンすべて設定すればOK!
FinalCut Pro Xで使用する場合の注意点
「Final Cut Pro X」で使う場合に一点注意点があります。
それはタイムラインのズームインがそのままではできないということ。「Final Cut Pro X」のズームインのショートカットは 「 command + = 」 なんですが、なぜか「TourBox Console」に登録されているショートカットが 「 command + ^ 」 になっているんですよね…。

これは「TourBox Console」では解消できなかったので、「Final Cut Pro X」のコマンドエディタでショートカットを追加して対処します。
「Final Cut Pro X」を起動し、「Final Cut Pro」メニューから「コマンド」→「カスタマイズ」をクリックしてコマンドエディタを開きます。
左の「コマンドグループ」の最下部の「表示」の中から「ズームイン」を選択します。
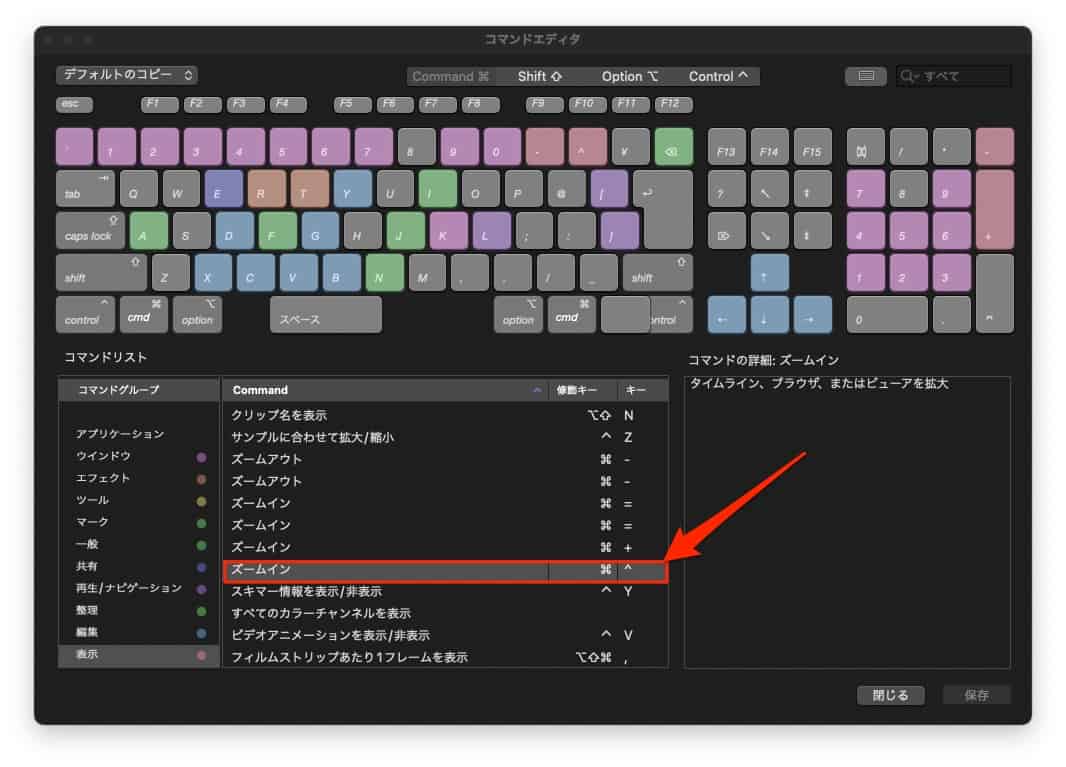
この状態で 「 command + ^ 」 のショートカットをキーボードから入力します。「 ^ 」は数字の0(ゼロ)の2つ右隣のキーです。
このような警告が表示された場合は「コピーを作成」をクリックします。
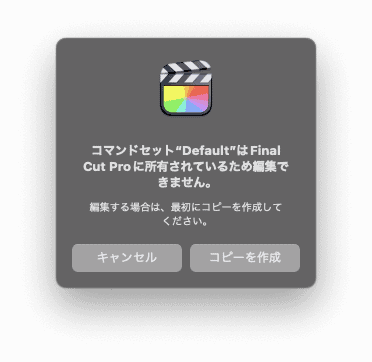
コマンドセットに名前をつけてOKをクリックします。
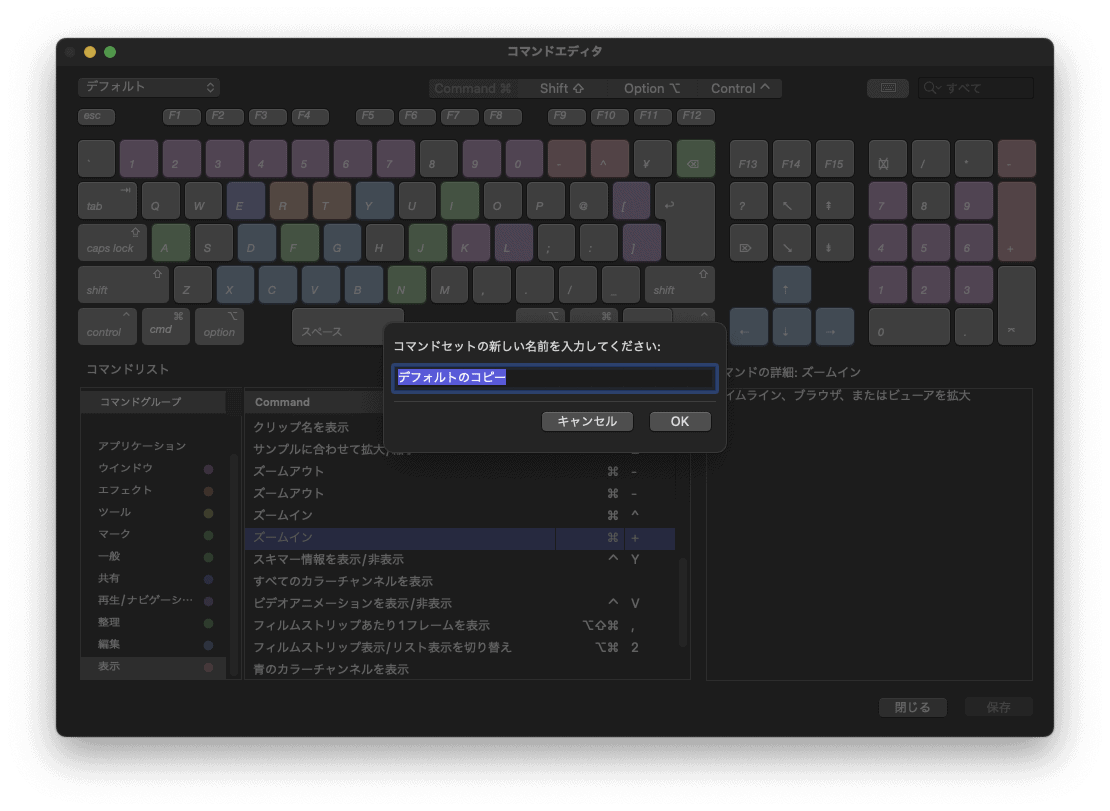
「保存」をクリックして完了です。
 はしかん
はしかんこれでズームインが動くようになります!
ハプティックフィードバックと感度調整

ダイヤルを回す際に『TourBox Elite』内部に搭載されたアプティックリアクタがクリック感を生み出し、擬似的にカリカリとした感触を生み出します。
実際の音を収録しましたので、参考にしてみてもらえると嬉しいです。思ったよりしっかりクリック感があります。
「ハプティックフィードバック」はアプリでONにしたりOFFにすることが可能。
ONにしたいときは、ノブやスクロール、ダイヤルのボタンの右側にある縦線アイコンをクリックして強度を2段階で調整できます。その右側の円状のアイコンをクリックして調整できます。
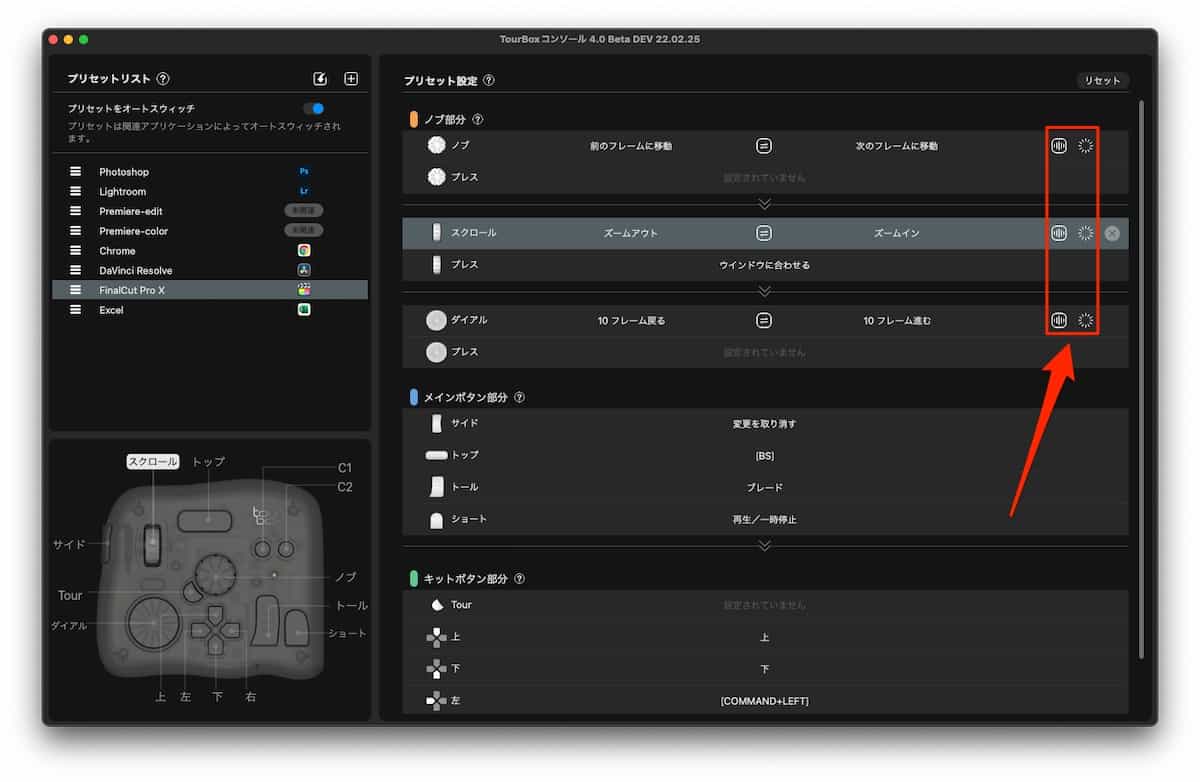
 はしかん
はしかんダイヤルごと、かつアプリごとに設定できるので便利!
まとめ

本記事では『TourBox Elite』をレビューしました。
『TourBox Neo』が正常進化したデバイスで、あらゆるクリエイターの作業効率を高めてくれるツールです。
僕はイラストは書かないのですが、プロモーションビデオなんかをを見ているとペンタブとか液タブとの相性が非常に良さそうなので、個人的にはせっかくBluetooth接続でワイヤレスになったので、iPadなんかでも使えるようになると更に売れるツールになるんじゃないかと思っています。
以上、はしかん(@hashikan3)がお伝えしました。
公式サイトで下記のクーポンコードを入力すると、¥1,000円割引を受けられます!
TB20201218SGTY
※公式ストアのみ使えます
\ 公式サイトへ /





コメント