こんにちは。仕事効率化が大好きな、はしかん(@hashikan3)です。
こんなことでお悩みではありませんか?
- 会議室のVGAケーブルやHDMIケーブルが邪魔でスッキリさせたい!
- 大きな講堂で場所にとらわれずモニターに投影したい!
- オフィスをリニューアルするけど、投影システムでいいのない?
- ディスカッションをもっと活性化させたい!
そんな課題を一気に解決してくれるデバイスがあります。
ワイヤレス会議システム「ClickShare CSE-200」です!
今回、こちらの製品に一目惚れしまして、すぐさま我が社にも導入しましたのでレビューしたいと思います。
ClickShareって何?
「ClickShare」とは、コンサート会場等の大型ディスプレイや、医療用ディスプレイ等を手掛ける、ベルギーのBarco社が開発した「ワイヤレス会議システムです。」
日本ではあまり聞いたことがないメーカーですが、医療用ディスプレイ分野においては、世界トップシェアを誇るメーカーです。日本のメーカーだとナナオのEIZOブランドが有名ですよね。
ClickShareで何ができるの?
そんなBarco社が手掛ける「ワイヤレス会議システム」ですが、できることはこちら。
- PCの映像をワイヤレスでモニターやプロジェクタに投影できる
- スマホやタブレットの映像もワイヤレスで投影できる
- 投影元のデバイスをスムーズに切り替えられる
- 複数画面を同時に投影できる(※CS-100以外)
このようなことがめっちゃ簡単にできちゃいます!
この簡単にってとこもポイントです!
こちらの動画が分かりやすいです。
PCの映像をワイヤレスでモニターやプロジェクタに投影できる
通常は、HDMIケーブルかVGAケーブルをPCに接続しなければなりませんよね。しかも大きな会議室とかだと、ケーブルの長さが足りないなんてことも・・・。
ClickShareならワイヤレスで映像と音声をモニターに送れます!

PC側はこのClickShareボタンを接続して中央のボタンを押すだけで映像が送れます。
もうケーブルの煩わしさから解放されます!
スマホやタブレットの映像もワイヤレスで投影できる
iOS、Androidのスマートフォンやタブレットの映像もワイヤレスで投影できます!
iOSはAirPlayの機能を使います。
Androidは専用のアプリを使います。
ClickShare本体がWi-Fiのアクセスポイントになっていて、スマートフォンやタブレットからWi-Fiに接続してから投影します。
投影元のデバイスをスムーズに切り替えられる
ClickShareの良さの一つがこれです。
単純にワイヤレスで投影するだけなら以前から他社製品で色々あったと思いますが、サクサク切り替えられるのがまず一つ目のイチオシポイントです。
あらかじめ会議の参加者がそれぞれPCを会議に持ち込み、ClickShareボタンを接続しておきます。
発表者が投影中に、他の参加者が「補足情報としてこんなのがあります。」ポチ。
みたいな感じで投影者を簡単に切り替えることができます。
この機能、実際使ってみるとディスカッションがかなり盛り上がります!
複数画面を同時に投影できる(※CS-100以外)
CSE-200は2台までのデバイスの映像を同時に投影できます。これ、何気に便利ですね。
ちなみに、「PC画面とiPhoneの画面を同時に2画面表示する」なんてこともできます。
CSE-800の場合はモニター1台あたり4画面、デュアルディルプレイにしている場合は最大8画面まで同時に投影できます。
流石に8画面同時に投影しても全部見切れない可能性が高いですが・・・。
最大で30m離れても投影できる!
大規模なセミナー等を開催する場合にも、発表者とプロジェクタが離れていてどうしよう・・・。なんてこともありますよね。
そんな時にも活躍します。
最大で30m離れても映像と音声を投影できます。(※電波状況にも左右されますので絶対ではありません)もはや長いHDMIケーブルやVGAケーブルは不要です!
ClickShareのラインナップ
2018年9月現在、3種類のラインナップがあります。
CS-100(エントリーモデル)
| 同時表示可能画面数 | 1 |
| 子機接続数 | 8 |
| 解像度 | 1920×1200 |
| ビデオ出力 | HDMI |
| フレームレート | 最大 30 fps |
| 保証期間 | 3 年間が標準 |
同時画面表示が1画面のエントリーモデル。
小さい会議室にオススメ。
CSE-200(標準モデル)
| 同時表示可能画面数 | 2 |
| 子機接続数 | 16 |
| 解像度 | 1920×1200 |
| ビデオ出力 | HDMI |
| フレームレート | 最大 30 fps |
| 保証期間 | 3 年間が標準 5 年まで延長可能 |
こちらが一番売れているモデルです。
2画面同時表示可能で、子機は最大16台まで接続可能です。
CSE-800(ハイエンドモデル)
| 同時表示可能画面数 | 8 (1画面あたり 4) |
| 子機接続数 | 64 |
| 解像度 | 4K DCI (4096×2160) @ 60Hz |
| ビデオ出力 | 2x HDMI |
| フレームレート | 最大 30 fps |
| 保証期間 | 3 年間が標準 5 年まで延長可能 |
4Kのディスプレイ2台を接続可能で、1台のディスプレイにつき4画面同時投影可能で、2台で8画面同時に投影可能というオバケマシンです。
ClickShareの使い方
PCを投影する
ClickShareの電源をONします。待ち受け画面に分かりやすい手順が書いてあるので、これを見ながらでも接続できちゃいますね。
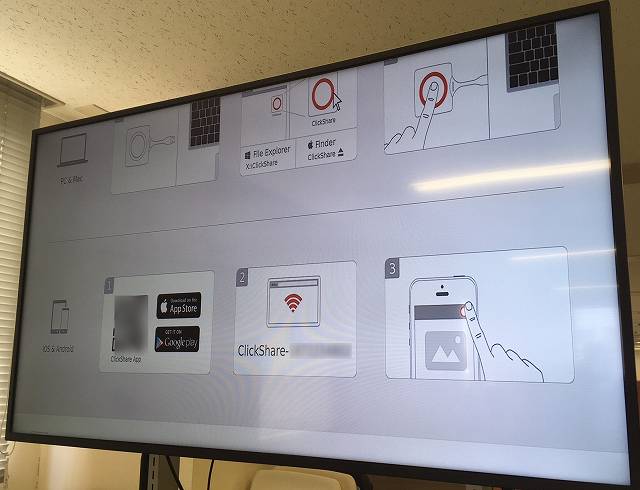
ClickShareボタンをPCに接続します。

ボタンのランプが白点滅→白点灯になったら準備完了です。

ボタンを押すと赤く光って映像が投影されます。

もう一度ボタンを押すと投影が終了します。
一人目が投影中に二人目がボタンを押すと2画面表示になります。

一人目が投影中に二人目がボタンを長押しすると一人目の投影が強制終了し、二人目の映像が全画面表示になります。
iOSを投影する
iPhoneもiPad操作方法は同じです。
ClickShareのWi-Fiに接続します。「ClickShare-~」で始まるSSIDです。
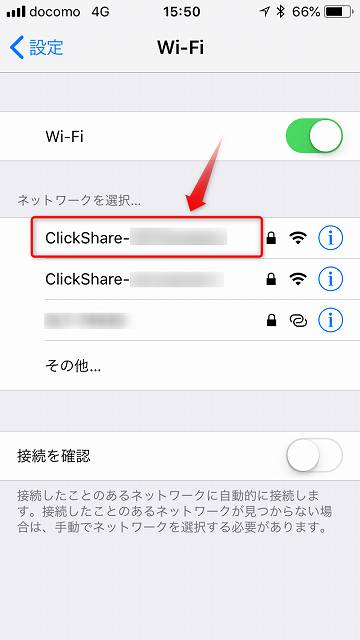
Wi-Fiに接続できたら、画面を下から上にスワイプして出てくるメニューの「画面ミラーリング」をタップします。
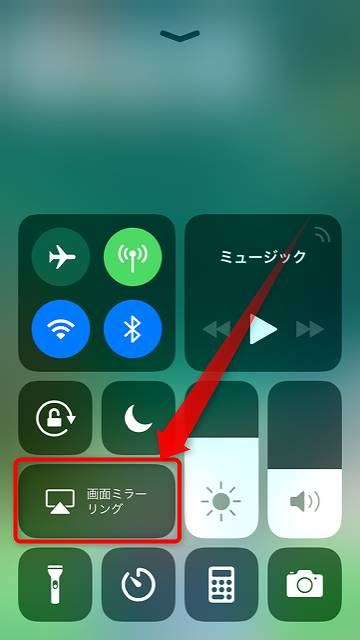
投影を終了するにはもう一度画面を下から上にスワイプして「ミラーリングを停止」をタップします。
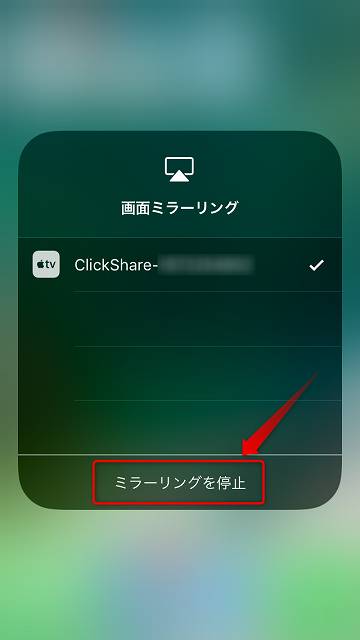
Androidの場合
ClickShareアプリをインストールします。
ClickShareのWi-Fiに接続します。
アプリを起動して、画面下部の丸いボタンをタップします。
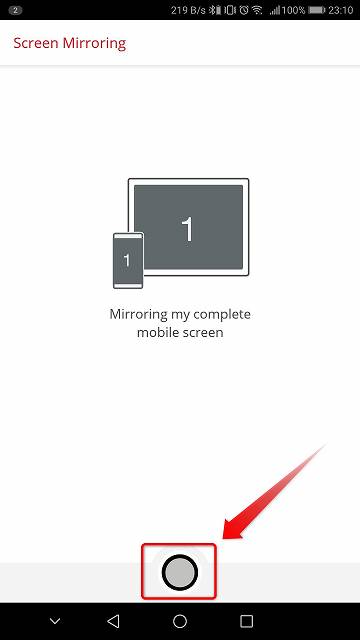
投影を終了するにはもう一度アプリを開き、丸いボタンをタップします。
以上、どれもめっちゃ簡単です!
まとめ
ClickShareの良さは、マニュアルが要らないほど簡単な操作方法とシンプルな機能にあります。
- ケーブルの煩わしさからの解放!
- 瞬時に発表者が切り替えられ、加速するディスカッション!
御社の働き方をもっとスマートに、そしてもっと生産性を高めるのに、このClickShareがきっと一役買ってくれること間違いなしです!






コメント