本記事ではBenQのドッキングステーション『DP1310』をレビューしています。M1 MacBook Air でも最大3画面への4K外部出力が可能です。また、PS5などをHDMI入力に接続すれば、メインモニターを共有でき、簡単に切り替えられるのも特徴の便利ツールです。
M1 MacBook Air は2020年11月に衝撃とともに世に放たれた素晴らしい性能を誇るノートPCです。
高性能かつ省電力、さらに安価で購入できるということで、当時は「これはゲームチェンジャーだ!」と非常に話題になったことは記憶に新しいです。
僕もこのM1 MacBook Airの購入をきっかけに、動画制作も始めることができ、今では欠かせないマシンとなりました。
ただ、唯一の不満点が外部モニター出力が1枚のみに制限されているという点…。そのため、今まで3年間、4Kディスプレイ1枚で過ごしてきました。

それが…。
それがですよ…。
遂に領域展開するときがきましたよ…。
BenQから2023年12月にリリースされたドッキングステーション『beCreatus DP1310』によって、遂に3年間の呪縛から解き放たれました。

ダーン!…領域展開!

Dellの32インチ4Kモニターと、BenQのSW272U、そして4Kモバイルモニターの合計3枚のディスプレイでマルチモニター環境が完成しました!
ドッキングステーション BenQ beCreatus DP1310 の特徴
- M1 MacBook Air でも最大3台の外部モニターに4K出力が可能
- 拡張ポートとして、USB Type-Aポートを5ポート、Type-Cポートを1ポート搭載で様々な機器を接続可能
- HDMI 2.1入力ポートを搭載し、1台のモニターを2つのデバイスで共有してボタン一発で切り替えできる
- PCへの給電はType-CでMAX100Wに対応
- 全面のUSB ポートはType-Aで7.5W、Type-CでMAX36Wの充電に対応。スマホ等の充電にも使える
久しぶりに外部モニターでのトリプルモニター環境になりましたが、30秒使っただけで1画面運用には戻れない体になってしまいました。
僕のようなM1 MacBook ユーザーにとっては間違いなく喉から手が出るほど欲しくなるドックであることは間違いないです!

- M1 MacBook Air の制限が外れ、外部モニター3枚に4K出力可能
- モニター1枚を2台のデバイスで共有できる
- USB ハブとしても使える
- 接続機器に対し、電源供給可能
- 操作がシンプル
- SDカードスロット非搭載
- マルチモニター環境でPrime VideoやNetflixを見るときに設定が必要
本記事はメーカーのBenQ様よりサンプル品をご提供いただき作成していますが、忖度なく筆者の感想を述べています。
BenQ beCreatus DP1310 の概要

スペック
| メーカー | BenQ |
| 型番 | DP1310 |
| 電源 | 定格入力 AC100V-240V (50/60Hz) 消費電力 180W (20V/9A) |
| 映像入力端子 | USB Type-C ポート ( 最大 10Gbps, PD 100W 急速充電 ) HDMI ポート (HDMI 2.1 それ以前のバージョンをサポート ) | 8K 60Hz 対応 |
| 映像出力端子 | HDMI 2.1(OUT 1)| 入力:HDMI2.1→8K 60Hz / 4K 120Hz 対応、入力:USB-C→4K 60Hz 対応 HDMI 2.0(OUT 2)| 入力:USB-C→4K 60Hz 対応 DisplayPort 1.2(OUT 3)| 入力:USB-C→4K 60Hz 対応 |
| オーディオ | ステレオミニ 4 極ジャック (3.5mm, OMTP & CTIA 対応 ) |
| インターネット | LAN ポート RJ-45 (10/100/1000Mbps) | 背面 |
| USBポート(背面) | USB Type-A ポート (USB 3.2 Gen2) 最大 10Gbps, 7.5W 給電 x 1ポート USB Type-A ポート (USB 2.0) 最大 480Mbps x 2ポート |
| USBポート(前面) | USB Type-C ポート (USB 3.2 Gen2) 最大 10Gbps, PD36W 急速充電 x 1ポート USB Type-A ポート (USB 3.2 Gen2) 最大 10Gbps, 7.5W 給電 x 2ポート |
| 対応OS | Windows: 10 以上 , macOS: 11.5 以上 , Linux(Ubuntu)14.04 以上 , Android: 5.0 以上 , ChromeOS: R55 Build 以上 |
| 動作温度 | 0° C ~ 40° C (32° F ~ 104° F) |
| 同梱品 | DP1310 本体 x 1 USB Type-C ケーブル x 1(1m) HDMI 2.1 ケーブル x 1 (1.8m) 180W AC アダプター x 1 |
| 本体サイズ | 約 156 x 103 x 40 (mm) |
| 本体重量 | 約 550g |
HDMI2.1対応の出力ポートは、最大で 8K 60Hz / 4K 120Hz に対応しており、美しい映像を楽しめます。
付属品と外観
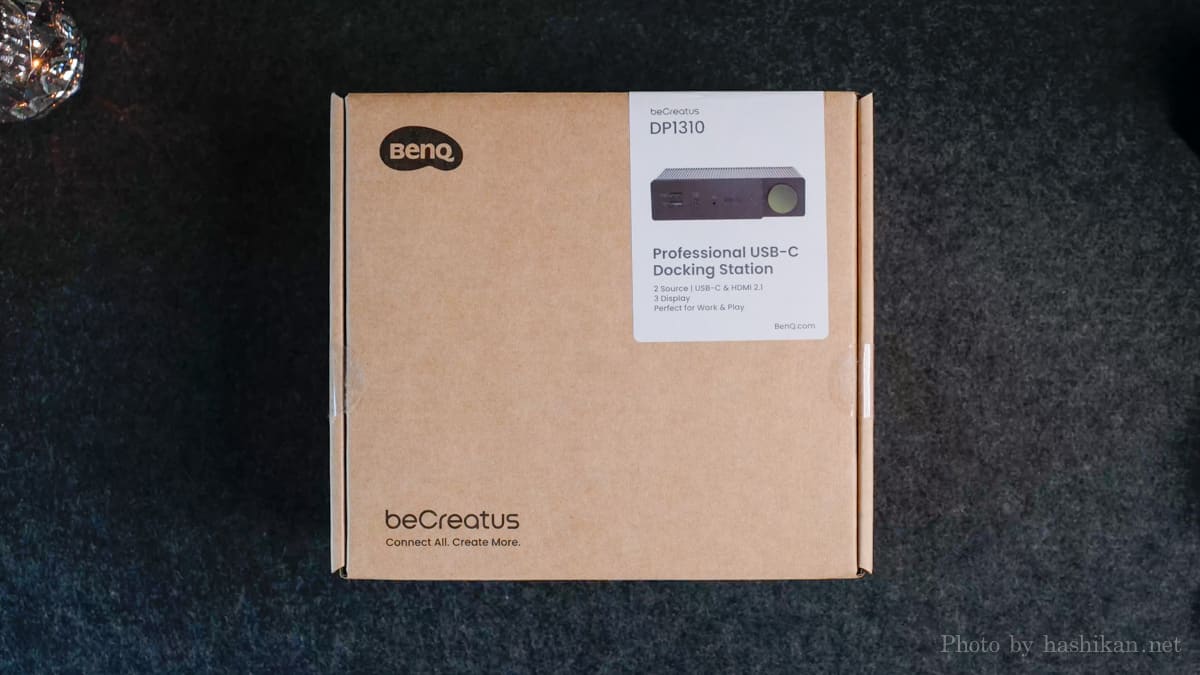
内容物はこちら。

- DP1310 本体
- USB Type-C ケーブル(1m)
- HDMI 2.1 ケーブル (1.8m)
- 180W AC アダプター
- クイックスタートガイド
本体は金属筐体で放熱フィンが全体を覆っており、冷却効率は良さそうです。

前面。
右側に大きなボタンが一つあり、操作できる部分はここだけ。長押しすると電源ON/OFFで、押すとMacやPS5などの2台の接続デバイスを切り替えられます。
また、36W 給電可能なType-Cポートが1つと、7.5W 給電可能なType-Aポートを2つ搭載しています。ここに接続する機器は、背面のType-Cポートで接続するPCと通信でき、拡張ポートとして利用可能です。

こちらが背面。
右側半分に映像の入出力端子があり、左半分にUSB Type-Cで接続するデバイスの拡張ポートとなる端子が配列されています。ここは後半で詳しく解説します。

左側面。縦置きする際の底面になります。

右側面にはbeCreatusのロゴがプリントされています。

上部はアルミ筐体の放熱フィンで覆われており、放熱性能は高そうです。

底面も放熱フィンで覆われています。脱着可能なゴム足がスリットにハマる形で付いています。

長時間使用している状態の本体温度を計測したところ、43.9℃でした。ちょっと熱めのお風呂位の温度なので、手で触っても熱っ!とはならない程度です。

縦置きしたときのイメージ。

電源アダプターは180Wの出力に対応。本体と同じくらいの大きさがあります。
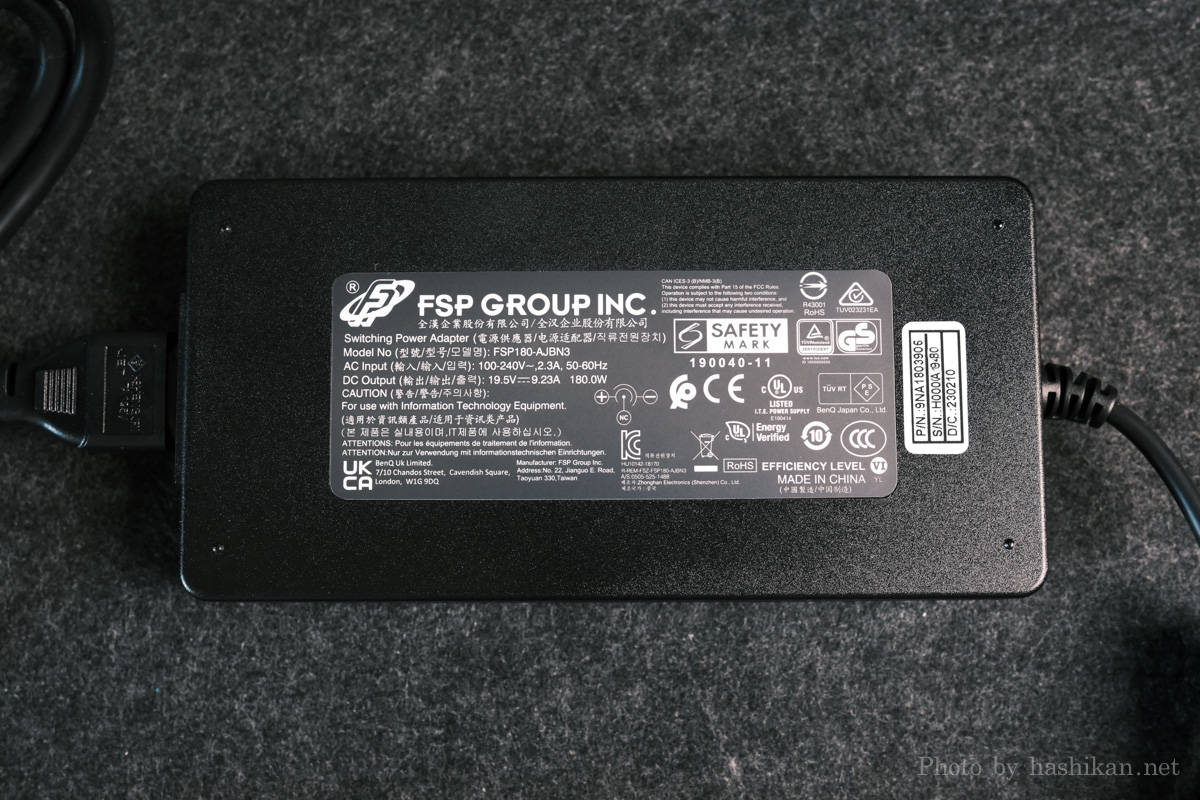
大きさと重さ

サイズは、約 156 x 103 x 40 (mm)。iPhone 15 Proとコンパクトさがわかります。厚みは当然違いますが、開封したときの第一印象は「小さっ!」でした。
重さも約550gと比較的軽量です。
初期設定(DisplayLink ドライバーのインストール)
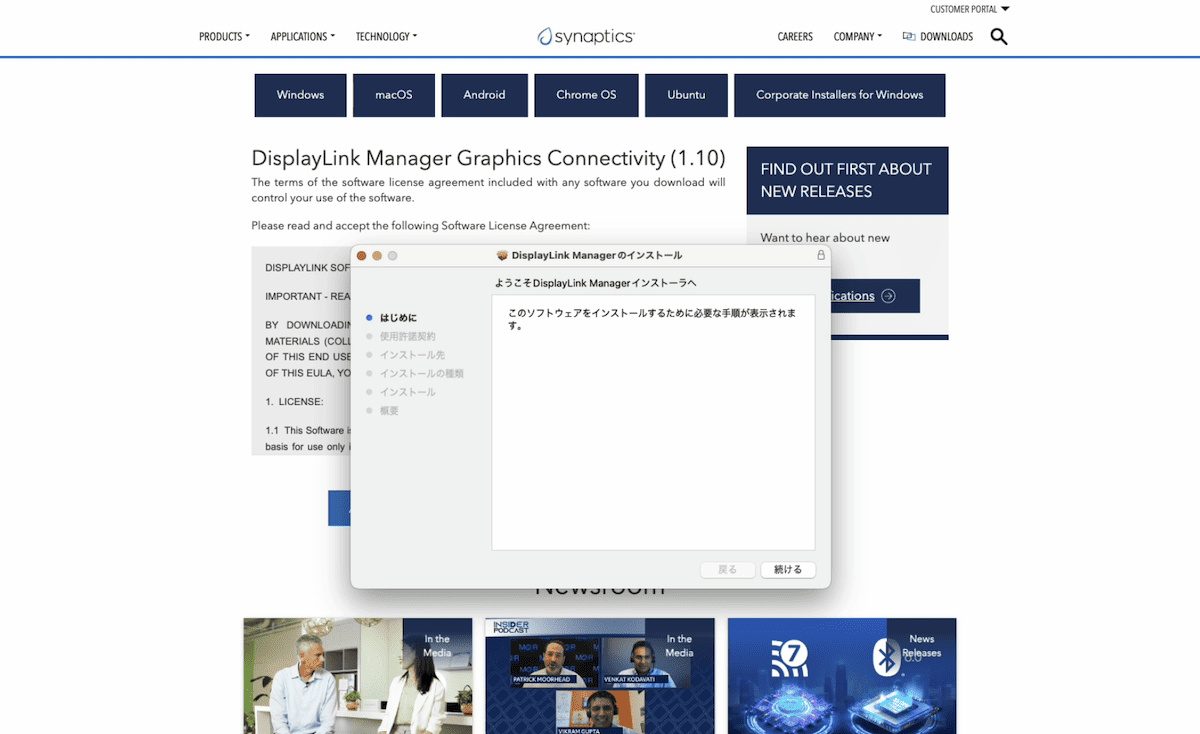
このドッキングステーション『beCreatus DP1310』を使うためには、DisplayLink ドライバーのインストールが必要です。URL↓↓↓
https://benqurl.biz/dock-driver
ご自身がお使いのOSに合わせてダウンロードし、ウィザードに従ってインストールを行えば準備完了です。
インストール後、画面上部のバーにDisplayLinkのアイコンが表示されます。ここで動作や画面の回転に関する設定が可能です。
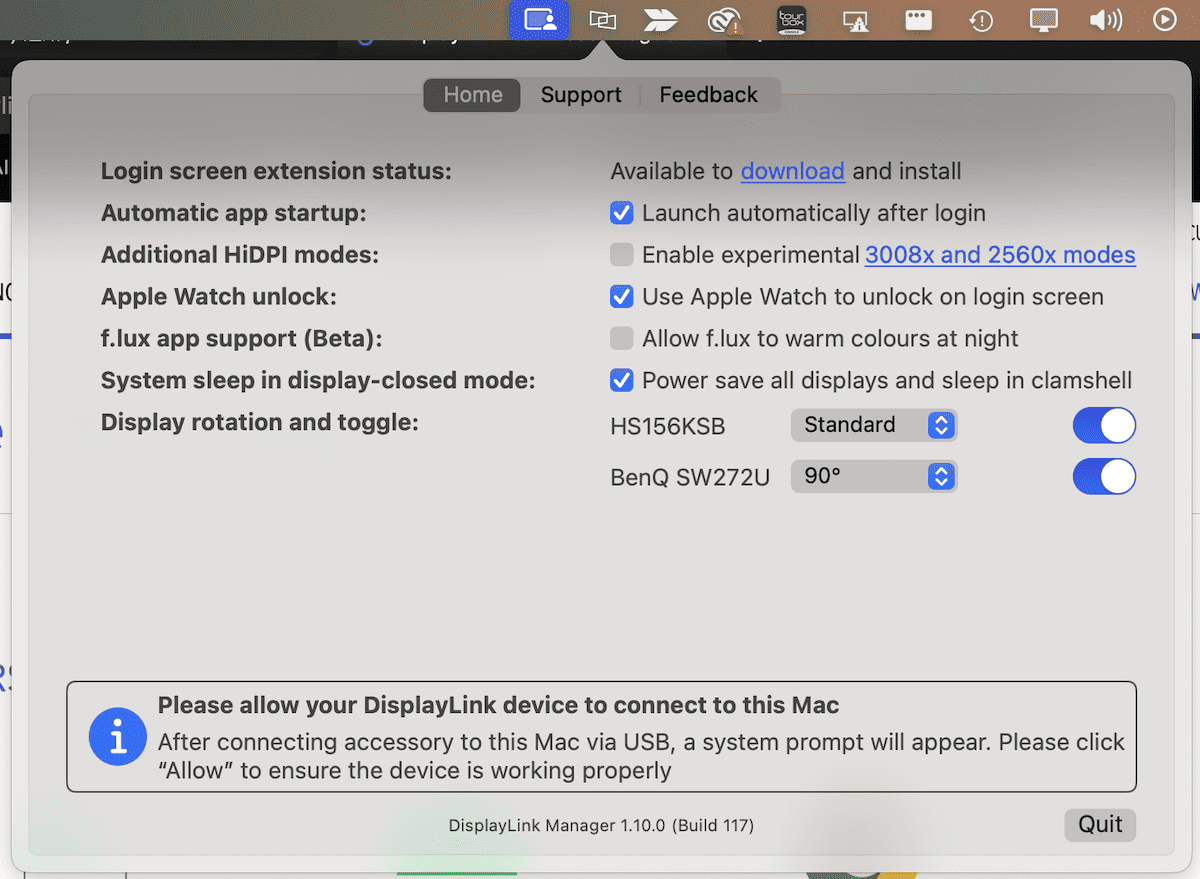
日本語に訳すとこうなります。
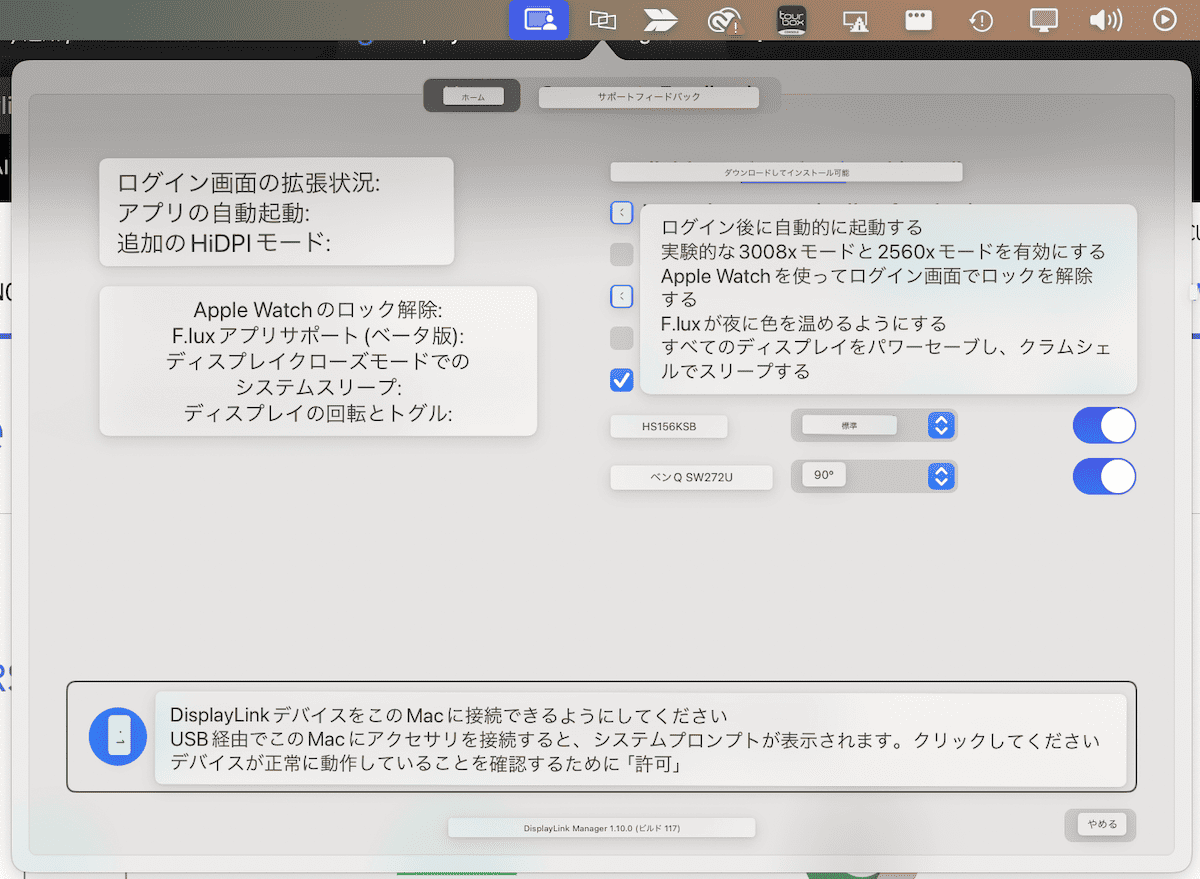
画面の回転についてですが、モニター①の回転はOS標準のディスプレイ設定で変更可能です。ただし、モニター②と③を回転させたい場合、OS標準のディスプレイ設定では回転できないので、このDisplayLinkの設定で変更します。
BenQ beCreatus DP1310 の特徴とメリット
M1 MacBook Airの画面を最大3台のモニターに4K出力可能

M1 Macユーザーの僕としては、最大のメリットがこれです。今まで1枚の4Kモニターで頑張ってきたのが一体なんだったのか?と言いたくなるほど快適になりました。これを実現するためだけに5万円を出す価値は十分あると感じました。もちろんすべての画面で縦方向への回転も可能です。
この場合の接続方法はこれ。
一番右側のUSB Type-Cポートに付属のType-C ケーブルでMacBookと接続。MacBook側はこれ1本だけでOK。そしてモニターはそれぞれ下記のように接続します。モニター③はDisplayPortケーブルでの接続に対応している必要があります。

その他のUSBポートは、MacBookの拡張ポートとして利用できます。マウスやキーボードのワイヤレスドングルを接続したり、LANケーブルで有線化も可能です。
SDカードを読み込む場合は、前面のType−Cポートにリーダーを接続して簡単に読み込めます。

ちなみにこの状態からMacBook本体を開くと、なんと4画面構成で使えます!

さすがに広すぎですが、「Appleの新作発表会でめちゃめちゃ使えるやん…」と思った同士の方も少なくないのではないでしょうか。
いや〜!これ同じ大きさの4Kモニターを3枚揃えて、Macも開いたら最強のマルチモニター環境が簡単に構築できてしまいますよ!
モニター1枚を2台のデバイスで共有できる

仕事中にちょっと気分転換したいときに使える機能がこれ。
PS5をドックに繋いでおけば、ボタン一つでモニター①をPS5のモニターに切り替えできます。遅延も感じることなく、GT7やディアブロⅣがプレイできました。もちろん、PS5ではなくSwitchやFire TV Stick等のデバイスをHDMI接続して切り替えて使うことも可能です。
この場合の接続方法がこちら。
右側の青い枠の部分にType-CケーブルでMacを接続し、緑のHDMIポートにHDMIケーブルでPS5を接続します。これで準備はOKで、切り替えたいときは前面の緑のボタンを押すたびに、MacBookとPS5が切り替わります。

ボタンを押してから画面が切り替わるまでのタイムを計測したところ、9.8秒でした。
また、MacBookを3画面出力している状態でPS5に切り替えたときの挙動についてですが、モニター①だけPS5に切り替わり、MacBookは残りのモニター②と③の2画面構成になります。

作業途中でもMacの電源が落ちたりすることもないので、使い勝手も非常に良いです。
USB ハブとしても使える

『beCreatus DP1310』に搭載されているUSBポートやLANポートは、MacBookのようなType−Cポートに接続するデバイスの拡張ポートとして利用できます。
僕はこのUSBポートに、マウスのワイヤレスドングルと、DAC内蔵アクティブスピーカー、そしてオーディオインターフェースを接続しています。
これに加えて、フロントのUSBポートを使ってSDカードを読み込んだり、スマホやカメラ等のデバイスの充電用ポートとして使ったりしています。

操作がシンプル
操作ボタンは前面の大きなボタン1つのみ。
操作も非常にシンプルで、「押す」または「長押し」の2つしかありません。
| 操作 | 動作 |
|---|---|
| 3秒間長押し | ドッキングステーションの電源ON/OFF |
| 短く押す | モニター①の接続デバイスが切り替わる |
短く押したとき、現状どちらの出力になっているかのステータスは、フロントのLEDの色で判断できます。


僕の場合はMacBookだと青。PS5だと緑に点灯します。
ちょっと感じたデメリット
SDカードスロット非搭載

唯一の残念ポイントがSDカードスロットが非搭載なところ。
カメラの映像データを読み込む際は、別途SDカードリーダーを接続して読み込む必要があります。

SDカードをあまり読み込まない方にとってはあまりデメリットにはなりませんが、僕にとっては少し残念ポイントでした。これでSDカードスロットを搭載していれば、僕にとって非の打ち所がないドッキングステーションになっていたことは明確です。
マルチモニター環境でPrime VideoやNetflixを見るときに設定が必要
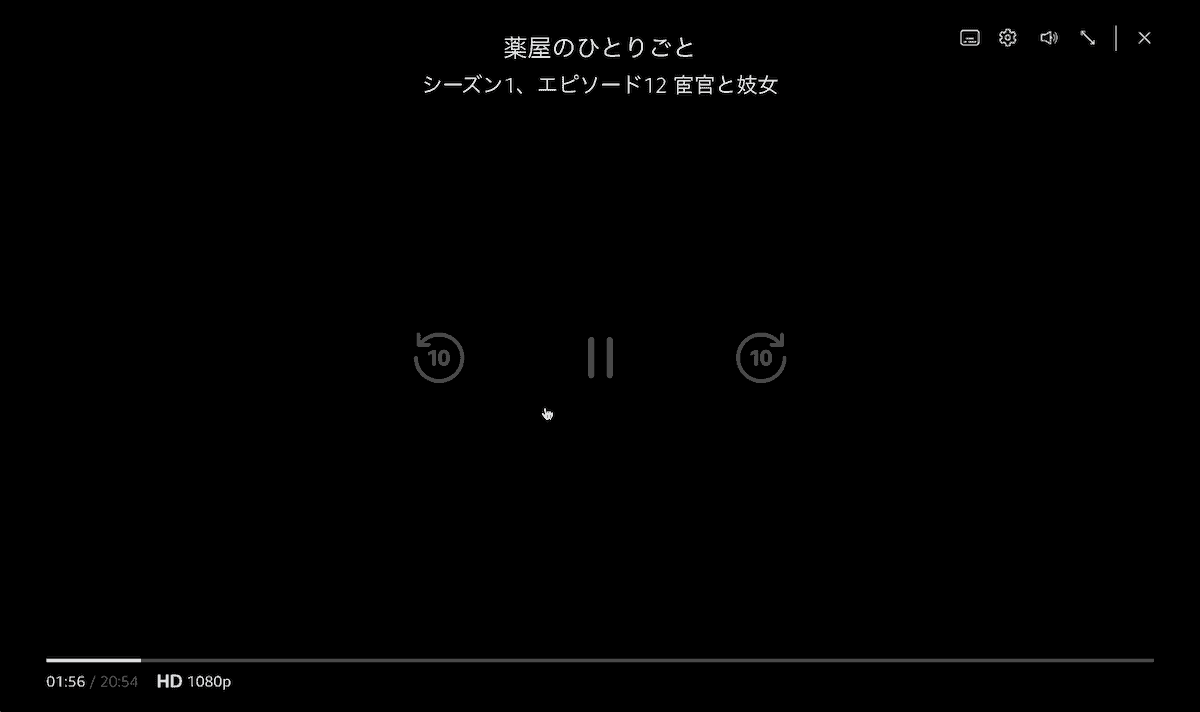
何も知らずにこの環境にして、プライムビデオやNetflix等を見ようとすると画面が真っ黒になり見ることができません。
理由はDisplayLinkがHDCPに対応しておらず、著作権保護コンテンツが再生できなくなってしまうためです。
手っ取り早くこの状況を解消するには、ブラウザの「ハードウェアアクセラレーション」をOFFにすること。これにより普通に閲覧できるようになります。
Chromeでの設定手順
Chromeのウィンドウ右上にある三点リーダー(︙)をクリックし、一番下の「設定」をクリックします。
「システム」→「ハードウェアアクセラレーションが使用可能な場合は使用する」をOFFにしてブラウザを再起動します。
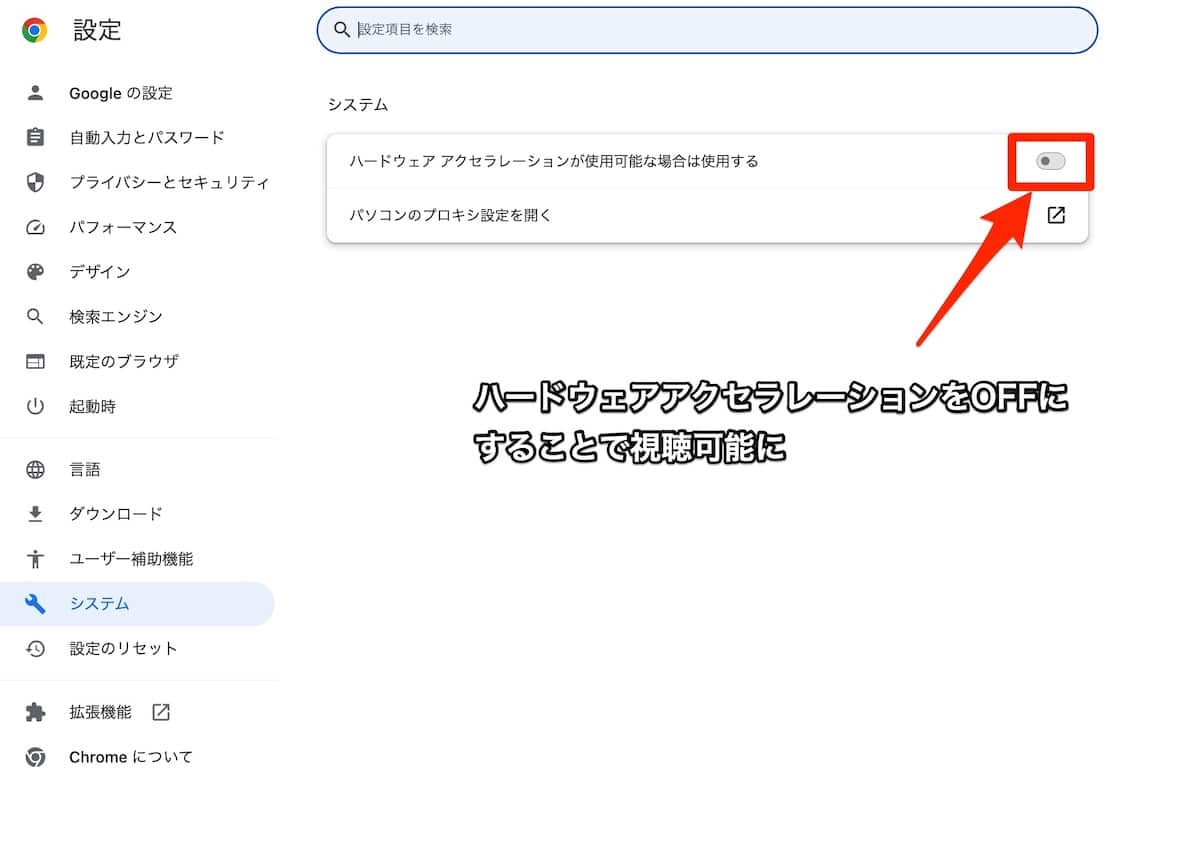
このようにマルチモニター環境でもPrime Videoが視聴できるようになります。

BenQ beCreatus DP1310 のレビューまとめ

本記事ではBenQのドッキングステーション『beCreatus DP1310』をレビューしました。
M1 MacBook Airを愛用している僕にとって、久しぶりに環境が大きく変わるキッカケとなったデバイスでした。これのお陰で久しぶりのマルチモニター環境を構築でき大満足です。
| メリット | デメリット |
|---|---|
| M1 MacBook Air の制限が外れ、外部モニター3枚に4K出力可能 モニター1枚を2台のデバイスで共有できる USB ハブとしても使える 接続機器に対し、電源供給可能 操作がシンプル | SDカードスロット非搭載 マルチモニター環境でPrime VideoやNetflixを見るときに設定が必要 |
こんな方におすすめ
- 外部モニター出力1枚の制約を突破したいM1、M2 Macユーザー
- 2台のデバイスを簡単に切り替えたい
- USB接続の周辺機器を多く使っている。
- PCの電源周りを強化したい
MacOS以外にもWindowsをはじめとした様々なOSに対応しているので、快適なマルチモニター環境を構築したい方にオススメです!
以上、はしかん(@hashikan3)がお伝えしました。




コメント