本記事では、高速Wi-Fiルーター「TP-link Archer A10」をレビューしています。導入前後のスピードテスト結果比較や電波強度測定結果もまとめました。しばらく使ってみて感じたメリットやデメリットもありましたので参考にしてもらえると嬉しいです。
 はしかん
はしかんこんにちは。我が家のSSIDとパスワードは記憶している、はしかん(@hashikan3)です。
ついこの前まで「Wi-Fi環境をなんとかしないとなー!」と悩んでいたのですが、やっとWi-Fi-ルーターを買い替えて解消されましたー!
悩みの内容はこんな感じでした。
はしかんの悩み・・・
- 家のWi-Fiが電波が弱い箇所があるのでなんとかしたい。
- 端末が増えてきてスピードが遅くなった気がする・・・。
- 今使っているWi-Fiルーター古くなってきたな。11ac規格対応のいいヤツないかな。
おそらく同じような悩みを抱えている方は多いのではないでしょうか。
今回、高速WiFiルーター「TP-link Archer A10」を導入して、これらの悩みが全て解消されました!
 はしかん
はしかんもっとはやく導入しとけばよかった…。
ちょっとした悩みはあったものの、「究極に困った!」という事がなかったので買い換えるタイミングを先延ばしにしていたのは事実。
ただ、スマホ・タブレット・スマートスピーカー・子供のゲーム機・スマート家電など、端末が増えすぎて徐々に不安定になってきたので、遂に買い替えに踏み切った訳です。
その結果こうなりました。
- 5GHzの11ac規格対応端末が覚醒!(ビックリするくらい爆速になりましたw)
- 2.4GHzしか対応していない機器も2倍くらい速度UP!
11ac規格にすると速くなるのは想像していたのですが、今まで使っていた2.4GHzでも速度が速くなったのは意外でした。
今回のレビューでは、私がこれまで使用していた旧Wi-Fiルーターとの電波範囲・速度の違いを徹底的に比較していますので参考になれば嬉しいです。
 はしかん
はしかん特に今まで2.4GHz帯のWi-Fiルーターしか体感したことのない方には是非5GHz帯の速さを体験していただきたいです。速度の違いに驚くと思いますよ!
また同じ2.4GHz帯でもルーターの性能によって速度の違いがかなりありますよ!
ココがおすすめ
- 低価格なのに高機能!速くてコスパ高し!
- 初心者から上級者まで幅広いニーズに対応!
ただしちょっとした注意点もありましたので概要から速度計測、メリット・デメリットまで順を追って詳しくご紹介します。
気になるところまで読み飛ばす

- 低価格なのに4本アンテナ搭載で非常に高速
- Wi-Fiを高速化する機能が満載で将来性バッチリ
- 少しサイズが大きめなので設置場所を選ぶ
- バンドステアリングは管理が楽だが接続に少し時間がかかる(OFFにできます)
TP-link Archer A10 の製品概要
まずはこの製品の概要をチェックしていきましょう。
スペック
| ワイヤレス規格 | IEEE 802.11ac/n/a 5GHz IEEE 802.11b/g/n 2.4GHz |
| ワイヤレス最大速度(理論値) | 1733Mbps (5GHz) 800Mbps (2.4GHz) |
| アンテナ | 合計4本のアンテナ 外付けアンテナ 3本 内蔵アンテナ 1本 |
| 有線接続ポート | 4 10/100/1000Mbps LAN ポート 1 10/100/1000Mbps WANポート |
| その他機能 | ビームフォーミング、MU-MIMO、バンドステアリング、エアタイムフェアネス、VPN接続、アプリによる設定、AlexaとIFTTTに対応 |
| 電源 | 12VDC/1.5A |
| 大きさ(幅 X 奥行き X 高さ) | 8.5 x 6.5 x 1.4 in.(216 x 164 x 36.8 mm) |
| 付属品 | 無線LANルーター Archer A10 100-240V ACアダプター 1mイーサネットケーブル クイックインストールガイド |
| 動作環境 | 動作温度: 0℃~40℃ (32℉ ~104℉) 保存温度: -40℃~70℃ (-40℉ ~158℉) 動作湿度: 10%~90% 結露を避けてください 保存湿度: 5%~90% 結露を避けてください |
| 発売日 | 2018/11/28 |
 はしかん
はしかん国内で流通しているWi-Fi規格のうち、IEEE 802.11ax(Wi-Fi6)
に次いで2番目に速いIEEE 802.11acにも対応しています。MU-MIMO、ビームフォーミング、エアタイムフェアネス等の通信品質向上機能が満載です。
外観や付属品をチェック
外箱です。青いパッケージに「1733+800Mbps」の文字が誇らしいです。
しっかりした梱包。本体はそこそこ大きめですね。

内容物はこのようになっています。
- Archer A10 本体
- ACアダプタ
- LANケーブル
- かんたん設定ガイド
- Wi-Fi情報カード
- カスタマーサポート連絡先窓口カード

本体の外観をチェックしていきます。まずは上部から。
上半分はメッシュになっており、いかにも通気性が良さそうです。下半分は光沢のあるデザイン。

中央下部のシルバーの部分がボタンになっており、白く光るLEDが内蔵されています。この部分を長押しすると、本体LEDのON,OFFが可能となっています。

本体裏面です。
壁掛けにも対応しているため、壁掛け用の穴もあります。
また画像ではわかりにくいのですが、小さなゴム足が四辺に付いていますので、平置きでもしっかりと設置できます。

左側面です。
左から「Wi-Fi On/Off」、「Reset」、「WPS」ボタンがあります。
また、本体底面のゴム足がちゃんとあることが確認できます。

本体右側面には何もありません。

本体後面です。
左から、「電源コネクタ」「電源ポタン」「Intarnetポート」「LANポート」x4つとなっています。

本体前面には何もありません。

付属のACアダプタです。コンセントの向きが特殊なので、OAタップの形状には注意が必要かも。

ACアダプタの全体像です。
コンセントの空き状況をご確認いただき、無理なく接続できるかの参考になれば幸いです。

アンテナを立てた状態の本体。斜め後ろから。

アンテナを立てた状態。斜め前から。
うーん。スタイリッシュです。

大きさ
大きさは幅21.6cm、奥行き16.4cm、厚み3.6cmと家庭用Wi-Fiルーターとしては大きめの部類に入ります。
iPhone6との大きさ比較。

私が今まで使用していた旧Wi-Fiルーター「Buffalo WHR-HP-GN」と並べるとよくわかりますね。
一回りサイズが大きいので、設置スペースに注意が必要です。別売りの縦置きスタンドを使用すると立てた状態で設置することも可能です。

縦置きスタンドを使った設置方法について
別売りの縦置きスタンドを使うと狭い場所にも設置することができます。

このスタンドは本体に固定するタイプではなく、このスタンドの上に「立て掛けて置く」タイプのスタンドです。

スタンド底面にゴム足が付いています。

Wi-Fi-ルーター本体を置いてみるとこのようになります。

前面からはちょっと足が見えます。

横から見ると設置面積は横置きに比べてかなり節約できそうです。

試しに狭いテレビ裏に置いてみましたが、問題なく設置できました。
縦置きの場合、LANポートや電源アダプタポートが上向きになりますので、配線の重みで倒れないように注意が必要です。

TP-link Archer A10 の特徴
基本機能 – Wi-Fi速度を速くする機能が満載
アンテナ4本搭載でMU-MIMO対応 高速デュアルバンドWi-Fi
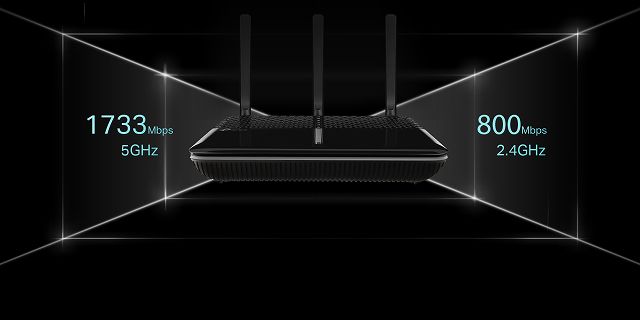
https://www.tp-link.com/jp/news-details-18145.htmlより引用
最近のWi-Fiルーターは基本的に2.4GHZも5GHzも両方使えて11ac規格に対応したものがほとんどですが、もちろんこの「TP-link Archer A10」も両方の周波数帯(デュアルバンド)に対応しています。
 はしかん
はしかん速度を大きく分ける部分としては「周波数帯」と「アンテナの数」です!
周波数帯は2.4GHz帯と5GHz帯の2種類があり、それぞれ特徴があります。
- 2.4GHz帯は障害物に強く屋内で繋がりやすい。速度は5GHzに比べて遅い。
- 5GHz帯は障害物がない場所であれば遠くまで飛ぶが、障害物に弱い。速度は2.4GHzに比べてかなり速い。
アンテナの数については「MIMO」(マイモ)」という技術を使います。
MIMO」(マイモ)とは?
- 「MIMO」(マイモ)とは 「Multiple-Input Multiple-Output」 の略で、複数のアンテナで同時に送受信することで速度を上げる技術です。
アンテナの本数は送信側と受信側で同じ本数ずつ使用するため、親機が4本アンテナを搭載していても、子機が2本しがアンテナを持っていなければ2本ずつのアンテナしか使用できません。
アンテナ2本のMIMOを「2 x 2 MIMO」(ツーバイツーマイモ)。アンテナ3本のときを「3 x 3 MIMO」、4本のときを「4 x 4 MIMO」と表記します。
| 規格 | アンテナの本数 | |||
| 1 | 2 | 3 | 4 | |
| IEEE802.11n (2.4GHz/40MHz) |
150Mbps | 300Mbps | 450Mbps | 600Mbps |
| IEEE802.11ac (5GHz/80MHz) |
433Mbps | 867Mbps | 1,300Mbps | 1,730Mbps |
※規格上、11acは最大8本までアンテナを搭載可能です。
データを車に例えてみましょう。
アンテナ1本が道路1本だとすると、アンテナ2本だと道路が2車線になって同時に通れる車の数も倍になりますよね。
 はしかん
はしかん「MIMO」(マイモ)もこれと同じで、アンテナ数が倍になると単純に速度も倍になりるわけですね!
この「TP-link Archer A10」は低価格モデルでありながら外部アンテナを3本と内部アンテナ1本の合計4本のアンテナを搭載しており、理論値としては5GHz帯で最大1,730Mbps、2.4GHz帯で最大800Mbpsの速度に対応しています。
(※2.4GHzが最大800Mbpsとなっているのは、256QAMというデジタル変調方式を使って800Mbpsまで引き上げているからです。)
最近ではノートPCやiPad Pro等のタブレット端末、そしてXperia等のAndroid スマホも「2 x 2 MIMO」に対応しており、かなりMIMOに対応したスマートフォンも増えています。
そしてiPhone XS や iPhone XS Max からは遂に「4 x 4 MIMO」に対応しています。
 はしかん
はしかんつまり、理論的には最大1,730Mbpsの速度が出る計算になります!すごい!
ビームフォーミング対応
ビームフォーミングとは接続しているクライアントの電波環境が良くなるように電波に指向性を持たせる技術のことです。
電波は通常アンテナから360°均等に広がっていきますが、ビームフォーミングでは複数のアンテナから送出される電波の波の位相を利用してクライアントが存在する特定の場所に対して強い電波を発生させます。
有線ポートは全てギガビット対応
これは今や、高速Wi-Fiルーターの必須要件と言っても過言ではないですね。
せっかくインターネット回線が光回線で1Gbps等の速い回線でも、Wi-Fiルーターの有線ポートが100Mbpsの性能しかなければそこがボトルネック(そこで速度が落ちてしまう)となってしまい十分に高速回線の恩恵を受けることができません。
しかしこの「TP-link Archer A10」は全てのポートが1,000Mbpsのギガビット対応です。
しかも全てのポートがギガビット対応なので、LAN側ポートに接続した有線機器同士の通信もギガビットになり、快適になります。
初心者向け機能
アプリで簡単設定
続いて初心者向けの機能をご紹介します。
TP-link製のWi-Fiルーターを一括管理、設定するためのアプリ「tether」を使えば、アプリ上からルーターの設定を行ったり、接続されているクライアント(子機)を管理できます。
設定方法はアプリで実施する以外にも、ブラウザでルーターにアクセスして実施することも可能です。
アプリから設定できる項目は基本的な設定のみで、詳細設定を実施する場合はブラウザでアクセスする必要があります。
こちらがアプリのホーム画面。インターネット接続のステータスや接続クライアント数が確認できます。
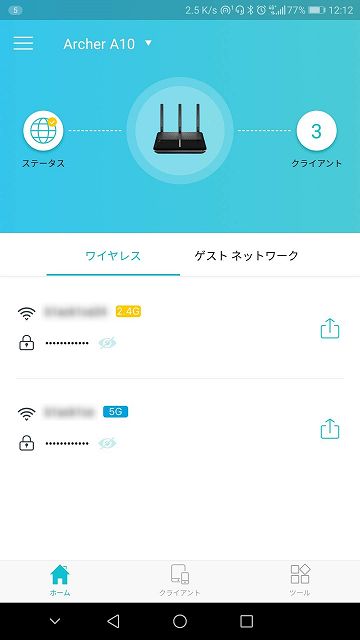
クライアント画面では、2.4GHz、5GHzそれぞれの接続クライアント数が表示されます。
さらにクライアントを選択するとデバイスのMACアドレスやIPアドレスを確認できたり、その端末をブロックして接続を解除したりできます。
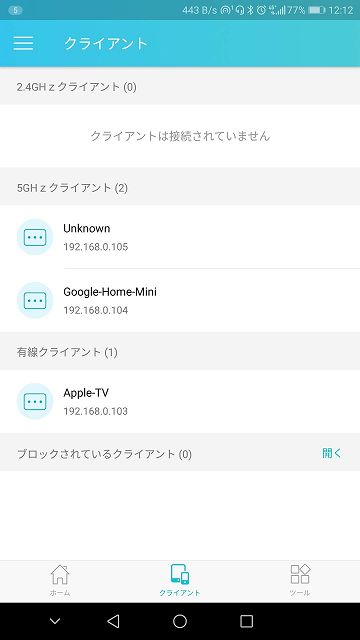
ツール画面では、簡単な基本設定が変更できます。この画面から初期設定を行うこともできます。
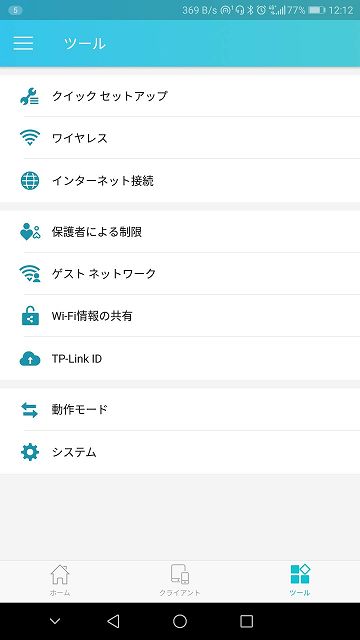
このようにアプリ上から基本設定が更新できたり接続中のクライアントの管理が可能です。
また、「TP-Link ID」と「Archer A10」をリンクさせておくと、外出先からもアプリから「Archer A10」にログインできるようになり、ネットワークの管理が出来るようになります。
上級者向け機能
ネットワーク上級者向けの機能も充実しています。
これらの上級者向け機能は初期状態ではOFFになっていますが、管理画面からONにすることにより使用することができます。
エアタイムフェアネス
エアタイムフェアネスとは、速度の遅いクライアント(子機)と速いクライアントが混在している場合でもワイヤレスネットワーク全体のパフォーマンスをできるだけ落とさずに最大化する機能です。
クライアントが複数接続されている状態の時、親機は順番にクライアントに対してデータを送信するのですが、通常だと一定の「データ量」ごとにクライアントを切り替えて行きます。しかしこれだと、通信の遅いクライアントに対して一定のデータ量を送る時間が長く掛かってしまい、通信の速いクライアントへのデータ送信開始まで待ち時間が多く発生していまいます。その結果、ワイヤレスネットワーク全体のパフォーマンスが低下してしまいます。
しかしエアタイムフェアネスではクライアントを順番に切り替えていく基準を「データ量」ではなく「時間」にすることで遅いクライアントによる悪影響を低減し、速いクライアントの速度を最大化させることができます。
エアタイムフェアネスは初期状態ではOFFになっていますが、ブラウザで管理画面にアクセスしてONにすることで使用可能です。
OFFにするメリットはないので、必ずONにしておきたい機能です。
バンドステアリング(スマートリンク)
Wi-Fiは通信に使用する周波数が大きく2種類に分かれています。
2.4GHz帯の特徴
- メリット・・・障害物に強く、ほぼ全ての機器が対応している(スマート家電は2.4GHzのみ対応が多め)
- デメリット・・電波干渉を受けやすく、速度が遅い
5GHz帯の特徴
- メリット・・・速度が速く、電波干渉を受けにくい
- デメリット・・障害物に弱く、5GHz帯に対応している機器でないと使用できない
通常はSSID(Wi-Fiアクセスポイントの名前)は各周波数帯ごとに違うものを設定し、利用したい周波数帯のSSIDを機器ごとに分けて設定する必要があります。
また、5GHzをメインで使用していても、Wi-Fiルーターの設置場所から離れた部屋だと障害物に強い2.4GHzの方が通信状態が良い場合も。
そのような場合、通常だと手動でSSIDを切り替える必要があったり、仮に2.4GHzに自動で切り替わったとしても、元の電波状況の良い部屋に戻った時最後に接続されていた2.4GHzのSSIDを覚えていて自動で5GHzに戻ることはありません。
その場合は手動で再度5GHzのSSIDに切り替える操作が必要となりとても面倒です。
また、接続するクライアント数が増えてくると設定状況に応じてどちらかの周波数帯にクライアントが偏ってしまいパフォーマンス低下の原因になったりします。
 はしかん
はしかんそこでこのバンドステアリング(スマートリンク)機能の登場です!
この機能は初期状態ではOFFになっていますが、ブラウザで管理画面にアクセスしてONにできます。
ONにすると、通常2.4GHzと5GHzで別れているSSIDを一つに統合することができ、設定画面も一つになります。
クライアントにはその一つのSSIDを設定しておくだけで接続開始時に自動的に最適な周波数帯に振り分けられ、快適にワイヤレスネットワークを使用出来るようになります。
メリットはこのように周波数の違いを意識する必要がなくなり管理が楽になることですがデメリットもあります。
ココに注意!
- 2.4GHzと5GHzの周波数帯の振り分けが自動的に行われる反面、意図して使い分けることができない。
- 外出先から戻ってきてWi-Fi電波エリアに入った際、1分~2分間程度Wi-Fiに接続するまで時間が掛かる。
この機能は、ONにすることによってメリットもありますがデメリットもあるので、必要に応じて使い分ける必要があります。
初心者の方で特にスピードに拘らず、大量にクライアントを接続する方はONにすると管理が楽になります。
「11ac規格対応のクライアントは必ず5GHzで使用したい!」といったスピード重視の方はOFFにすることをおすすめします。
VPNサーバー機能
外出先から家のホームサーバーにアクセスしたい方や、公衆W-Fiを安全に活用したい方にはこのVPN機能がとても重宝します。
この機能を有効にすると、VPNクライアントソフトを利用して外出先からクライアントであるPCをやスマホをホームネットワークに接続させることができます。これにより外出先でもホームネットワーク内のファイルサーバやストレージにアクセスできるようになります。
また、公衆Wi-Fiはセキュリティ対策が弱いケースが多く、心配で使用したくてもなかなか利用する気になれない場合が多いですが、公衆Wi-Fiに接続した後VPN接続で暗号化することにより、たとえセキュリティの弱い公衆Wi-Fiでも安全に利用可能になります。
この場合VPN接続を利用するPCやスマホは一旦VPN接続で自宅のWi-Fiルーターに接続され、自宅を経由してインターネットに接続する形になります。
実際の設定メニューをエミューレータで見れます
TP-Linkってめっちゃ親切なメーカーさんだなー!と思ったのがこちらのサイト。
https://emulator.tp-link.com/a10-jp/index.htm
なんと「TP-link Archer A10」の設定画面と全く同じ画面を実際に見る事ができます。
これを見るとどんな設定項目があるのかが一目瞭然ですので、購入前に確認しておくと実装されている機能の再確認も出来て安心です。
 はしかん
はしかんこれすごく親切!
ガジェット好きにはこういうのたまらなく良いですよね!かゆいところに手が届くと言うか!
TP-Linkさんの製品を購入するのは初めてでしたが、これでめっちゃ好きになりました!
電波の強さと速度を「Archer A10」と旧Wi-Fiルーターで比較してみた結果

テストの概要
今回は今まで私が使用していた旧Wi-Fiルーターと「TP-link Archer A10」とで、電波強度と通信速度を家の中3箇所でそれぞれ2回ずつ計測しました。
| テストに使用した機器 | |
|---|---|
| 旧Wi-Fiルーター | Buffalo WHR-HP-GN (動作モード:ルーターモード) |
| 新Wi-Fiルーター | TP-Link Archer A10 (動作モード:ルーターモード、エアタイムフェアネスON、バンドステアリングOFF) |
| 計測に使用した端末(スマートフォン) | ・HUAWEI Mate9 (Android8.0.0)【MIMO非対応のスマホ】 ・HUAWEI Matebook X Pro【2×2 MIMO対応のノートPC】 |
| 電波強度計測に使用したアプリ | Wifi Analyzer |
| 速度計測に使用したアプリ | Speedtest |
ルーター設置場所と計測地点
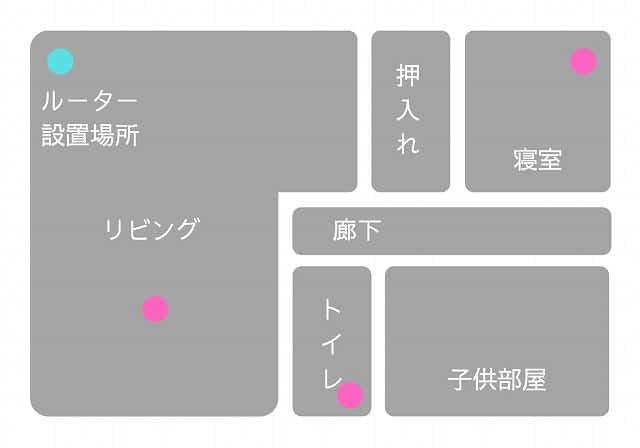
ルーター設置場所は水色の箇所です。リビングの端っこですね。
ピンクの箇所で電波強度と速度をそれぞれ2回ずつ計測しました。
- リビング・・・障害物:なし
- トイレの中・・・障害物:ドア2枚
- 寝室・・・障害物:ドア2枚+α(計測地点までの直線距離上には荷物が詰まった押入れあり)
環境としては鉄筋コンクリート製の集合住宅で、広さも広すぎず狭すぎず一般的な広さです。世帯数はそこそこ多い大型マンションになります。
高さもあるので、色んなところから電波が飛んでくる環境です。
インターネット回線は共用型となりますが、世帯数が多いためマンション専用の専用線を引き込んでおり、空いているときの速度はかなり速いです。
旧ルーター Buffalo WHR-HP-GN の電波強度と通信速度
まずは今までお世話になった旧Wi-Fiルーターの「Buffalo WHR-HP-GN」から計測します。
今回の測定では、一番最後の2x2MIMOによる速度測定を除き子機は全てMIMO非対応のスマホ「HUAWEI Mate9」で計測しました。
赤矢印で示しているのが計測対象となります。
Buffalo WHR-HP-GNの電波強度
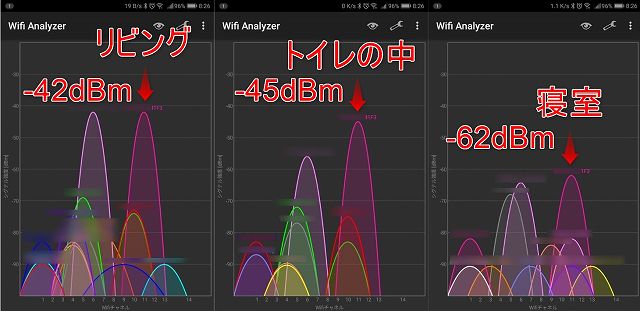
| リビング | トイレの中 | 寝室 |
| -42dBm | -45dBm | -62dBm |
この電波強度を表す数値は「dBm(デシベルミリ)」という単位で表し、0(ゼロ)に近いほうが電波強度が高くマイナスの値が増えるに従って弱くなっていきます。
やはり2.4GHz帯は混み合っていますね。辺り一帯に沢山のWi-Fiが飛んでいるのが一目でわかります。
このような外から飛んでくる電波を「外来波」と呼びますが、外来波のようなノイズが多いと通信速度が低下する原因となります。
Buffalo WHR-HP-GNの通信速度
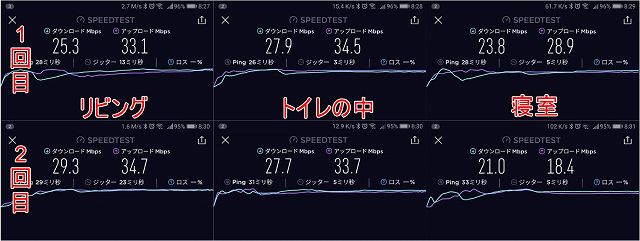
| Buffalo WHR-HP-GNの 通信速度 (2.4GHz) |
(単位 Mbps) | リビング | トイレの中 | 寝室 | |
| ダウンロード | 1回目 | 25.3 | 27.9 | 23.8 | |
| 2回目 | 29.3 | 27.7 | 21.0 | ||
| 平均値 | 27.3 | 27.8 | 22.4 | ||
| アップロード | 1回目 | 33.1 | 34.5 | 28.9 | |
| 2回目 | 34.7 | 33.7 | 18.4 | ||
| 平均値 | 33.9 | 34.1 | 23.6 | ||
続いて速度計測結果。
何故かトイレの中が一番速いという結果になりましたw 外来波の影響が少なくなったからでしょうか?
さすがに寝室まで行くと障害物が多くなるので速度は落ちました。
一番電波状況が悪い寝室でも20Mbps以上の速度は出ているので、これでもネットサーフィンやSD画質の動画をストリーミング再生したりするのには全く問題ないレベルです。
新ルーター TP-Link Archer A10 2.4GHz帯 の電波強度と通信速度
それでは続いて「TP-link Archer A10」の2.4GHz帯から行ってみましょう!
赤矢印で示しているのが計測対象となります。
TP-Link Archer A10 2.4GHz の電波強度
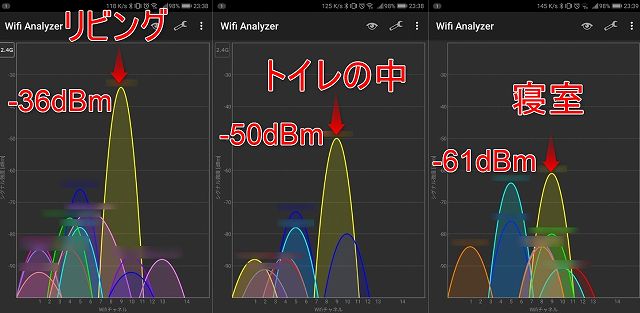
| リビング | トイレの中 | 寝室 |
| -36dBm | -50dBm | -61dBm |
リビングの電波が-36dBmとかなり強くなりました。
 はしかん
はしかんやはり4本アンテナ搭載のWi-Fiルーターは伊達じゃないですね!
旧Wi-Fiルーター同様、距離が離れて障害物が増えるに連れ徐々に電波強度が弱くなって行き、寝室まで行くと-61dBmまで下がりました。
しかし利用には問題ないレベルの電波強度は保っているので、一般的な広さの住宅内では1台でも十分カバーできる程の性能を持っていることがわかりました。
TP-Link Archer A10 2.4GHz の通信速度

| TP-Link Archer A10 (2.4GHz)の 通信速度 |
(単位 Mbps) | リビング | トイレの中 | 寝室 | |
| ダウンロード | 1回目 | 61.7 | 64.8 | 60.4 | |
| 2回目 | 65.0 | 64.0 | 57.5 | ||
| 平均値 | 63.3 | 64.4 | 58.9 | ||
| アップロード | 1回目 | 59.1 | 55.5 | 25.1 | |
| 2回目 | 56.9 | 58.9 | 37.7 | ||
| 平均値 | 58.0 | 57.2 | 31.4 | ||
なんと、速度が2倍以上になりました!
旧ルーターと同じ2.4GHzですがここまで速くなるとは!驚きです!
 はしかん
はしかん2.4GHz帯しか対応していない機器でも速度が速くなる可能性は大きいですね!
新ルーター TP-Link Archer A10 5GHz帯 の電波強度と通信速度
続いて「TP-link Archer A10」の5GHz帯に行ってみましょう!
赤矢印で示しているのが計測対象となります。
TP-Link Archer A10 5GHz の電波強度
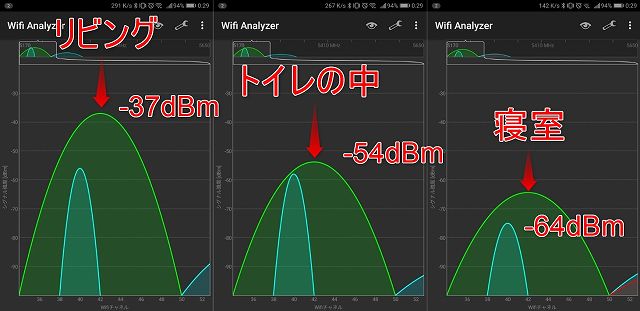
| リビング | トイレの中 | 寝室 |
| -37dBm | -54dBm | -64dBm |
電波強度としては2.4GHz帯とあまり変わらず、電波状況としては全く問題ないレベルの電波強度が保たれている結果となりました。
もう少し障害物が多い環境だと結果に違いが出てくるかもしれませんが、一般的な集合住宅や一戸建てであればこのWi-Fiルーター1台でも補えるのではないかと思います。
最後に5GHzの速度です。
TP-Link Archer A10 5GHz の通信速度
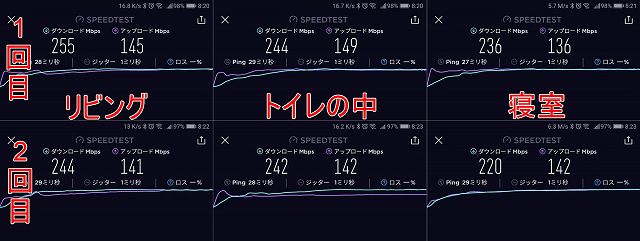
| TP-Link Archer A10 (5GHz)の 通信速度 |
(単位 Mbps) | リビング | トイレの中 | 寝室 | |
| ダウンロード | 1回目 | 255 | 244 | 236 | |
| 2回目 | 244 | 242 | 220 | ||
| 平均値 | 249.5 | 243.0 | 228.0 | ||
| アップロード | 1回目 | 145 | 149 | 136 | |
| 2回目 | 141 | 142 | 142 | ||
| 平均値 | 143.0 | 145.5 | 139.0 | ||
なんと250Mbpsものスピードが出ています!
実測値で2.4GHz帯の約4倍のスピードです。
 はしかん
はしかんかなり速いですよこれは!!
ちなみにここまでの計測結果は、「MIMO」に対応していないスマートフォン「HUAWEI Mate9」での計測結果ですがこの速度が出たわけです。
それではいよいよ最後に私が愛用している「2 x 2 MIMO」対応のノートPC「HUAWEI Matebook X Pro」で速度を計測してみたところ・・・。
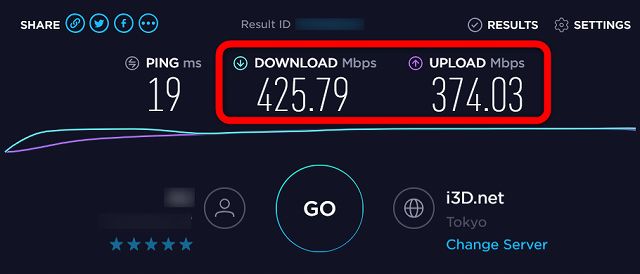
!!!!!!!!!
よよよ425Mbps!?
「2 x 2 MIMO」で理論値で800Mbps以上出るとわかっているとは言え、実際にこれだけ出るとは驚きです!
こんな方はあまりいらっしゃらないかもしれませんが、「NURO 光」などの超高速インターネット回線をご利用の方でWi-Fiルーターが古い方は即買い替えをおすすめします!
また逆にWi-Fiルーターが速くても回線が遅かったらそれも意味がないので、インターネット回線の見直しも必要ですね。
\ 超高速インターネットお得なキャッシュバックキャンペーン実施中 /
まとめ
今回この「TP-link Archer A10」に買い替えたことで、今まで抱えていたWi-Fi環境に対する不満が全て解消されました。
「なんかWi-Fiが遅いな・・。Wi-Fiルーターを再起動してみるか・・・。」
といった感じでWi-Fiルーターの電源を抜き差しする機会が今まで数え切れないほどありましたが、今は全くなくなり超快適なWi-Fi環境となり非常に満足しています!
 はしかん
はしかんダウンロードは爆速ですし、明らかに速くなったことが体感できます。快適です~♪
最後にしばらく使ってみて感じたメリットとデメリットをまとめました。
「TP-link Archer A10」をご検討の方の参考になれば嬉しいです。
メリット
ココがおすすめ
- 低価格なのに4本アンテナ搭載で非常に高速
- Wi-Fiを高速化する機能が満載で将来性バッチリ 末永く使える
- 安心の3年保証付き
- アプリで簡単設定 初心者にも優しい
- VPNサーバ機能やAlexa連携等、上級者も満足のマニアック機能も充実
デメリット
ココがおしい
- 少しサイズが大きめなので設置場所を選ぶ
- バンドステアリングは管理が楽だが接続に少し時間がかかる(OFFにできます)
こんな方におすすめ
ここは段落ブロックです。文章をここに入力してください。
- 無線機器が増えてきて速度が遅いな~とお感じの方
- 一昔前のWi-Fiルーターをご利用の方
- NURO 光等の高速インターネット回線に切替をお考えの方
- 11ac規格対応の高性能Wi-Fiルーターでコスパの高い商品をお探しの方
 はしかん
はしかんコスパ重視の私もかなりおすすめの高速Wi-Fiルーターです!
以上、はしかん(@hashikan3)がお伝えしました。




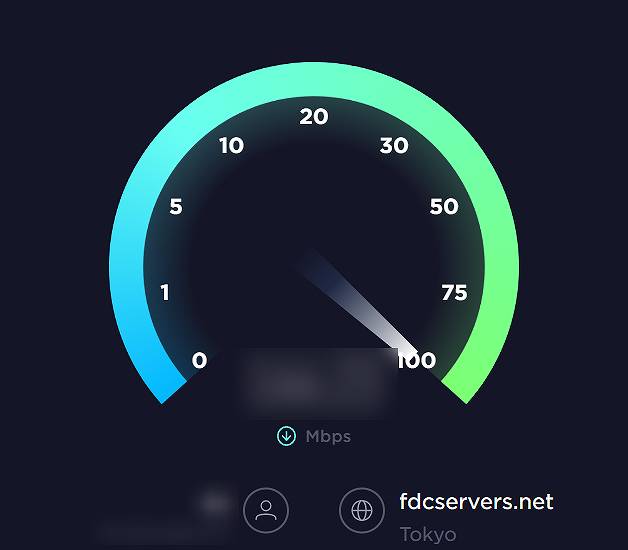




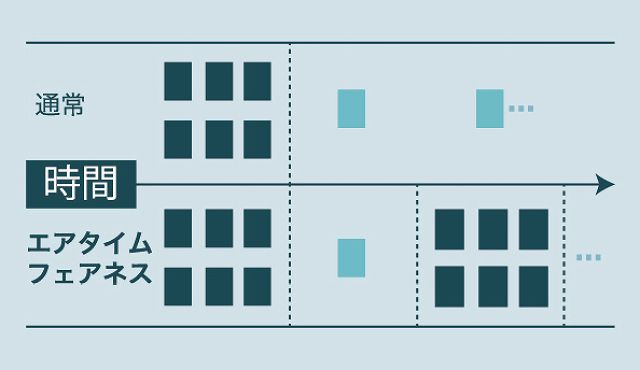
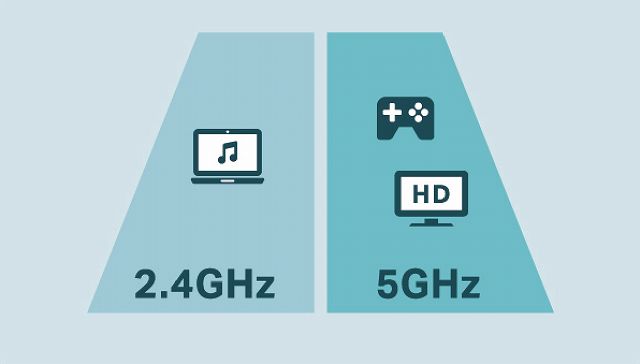

コメント
コメント一覧 (5件)
初めまして。
当方もArcher A10 を導入を考えております。
自宅3回建 au光でHGWはBL900。
現在、1階部分で無線が途切れたりします。
このHGWが旧型なので新型のBL1000シリーズに替えてからArcher A10 を設置した方が良いのでしょうか?
ご指導お願い致します。
野沢さん、はじめまして。
コメント頂きありがとうございます。
何点か質問させて頂きたいのですが、
1.現在はBL900の内蔵無線LAN機能は利用されていますか?
2.BL900以外に、無線LANアクセスポイント機器を導入されていますか?
3.ご自宅は3階建で1階で無線が途切れるとのことですが、それぞれの機器は何階に設置されていますか?
野沢さん、こんにちは。
1階で無線が途切れるとの事で、おそらく無線機器は2階か3階に設置されているのかなと思います。
結論から申し上げると、3階建の戸建て住宅を本機種1台で電波を行き渡らせるのは難しいのではないかと思います。
2階のど真ん中(家の中心)に設置できればかろうじて行き届く可能性はありますが、こればかりは間取りや家の材質に大きく左右されますので…。
中継機を併用するか、メッシュWiFiを導入されれば電波を行き渡らせる事が可能です。
購入した後に契約費等を毎月支払うなどはありますか?
佐川さんはじめまして。コメント頂きありがとうございます。
「TP-Link Archer A10」は買い切りなので、一度購入した後に追加費用は一切掛かりません。ご安心ください。