こんにちは。お仕事でデータ復旧もしたことある、はしかん(@hashikan3)です。
今では写真を撮るのもカメラじゃなくスマホで撮る方が多くなりましたね。
それほどまでに我々の生活に浸透しているスマホ。
そんなスマホで撮った大切な思い出。
時に「大事な写真、間違えて消しちゃった・・・。どうしよう・・・。」といったご経験はないですか?
今回は、Android端末のデータ復元ソフトウェア「EaseUS MobiSaver for Android App」をご提供頂いたのでレビューしました。
この記事では下記の事がご確認いただけます。
- Android端末のデータ復元手順
- 端末ごと、root化前と後の復元可能性の違い
- 「EaseUS MobiSaver for Android App」によるデータ復元テストの結果
スマートフォンのデータ復元ソフトウェアについて
スマートフォンやタブレットのデータ復元ソフトウェアは大きく分けて2つのタイプがあります。
- 一つはスマートフォンやタブレットに直接ソフトウェアをインストールして自分自身をスキャンするタイプ。ここでは「端末型」と命名します。
- もう一つはPCにソフトウェアをインストールし、スマートフォンやタブレットをPCに接続してPCからスマートフォンやタブレットをスキャンするタイプ。ここでは「母艦型」と命名します。
今回テストする「EaseUS MobiSaver for Android App」は1.の「端末側」のものになります。
「端末型」と「母艦型」にはそれぞれメリットとデメリットがあります。
| メリット | デメリット | |
| 端末型 | お手軽 ライセンス費用が安い | ソフトウェアを上書きした部分のファイルが復元できなくなる可能性がある |
| 母艦型 | 端末自体にデータを上書きしないので、ファイルを復元できる可能性が高くなる | 別途PCを用意する必要がある ライセンス費用が高い |
復元したいデータの重要性やご自身の準備できる環境、そしてスキルに応じてどちらかを選択して作業に当たることになります。
EaseUS(イーザス)社とは
「EaseUS MobiSaver for Android App」はイーザスソフトウェア社が開発したソフトです。
イーザスソフトウェア社は2004年に設立された中国のソフトウェア開発会社です。
パソコンを自作される方や、PC関連のお仕事をされている方は社名を聞かれたことがある方も多いのではないかと思います。
Androidに限らず、WIndowsやMac、iPhoneに対応したデータ復元ソフトや、バックアップソフト、ディスクドライブのパーティション管理ソフトなど、記憶領域に関するソフトウェアを開発・販売する企業です。
 はしかん
はしかん私も以前、自分の所属する会社の情報システム担当だったときにPCのパーティション管理やデータ復元作業の際に何度かお世話になったことがありました。
一般的なAndroid端末のデータ復元手順
Google Playストアへアスセスしデータ復元ソフトウェアをインストールする

今回は「EaseUS MobiSaver for Android App」を使います。
インストールしたデータ復元ソフトウェアを起動する
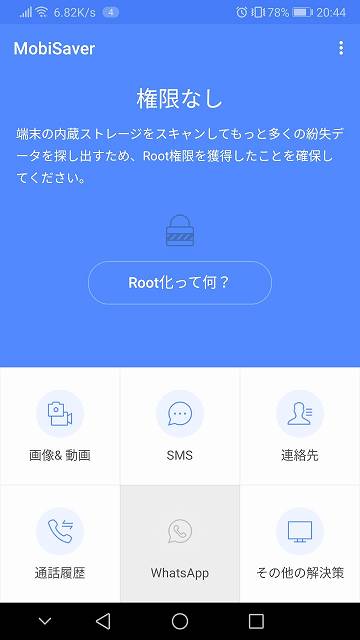
削除してしまったデータをスキャンする
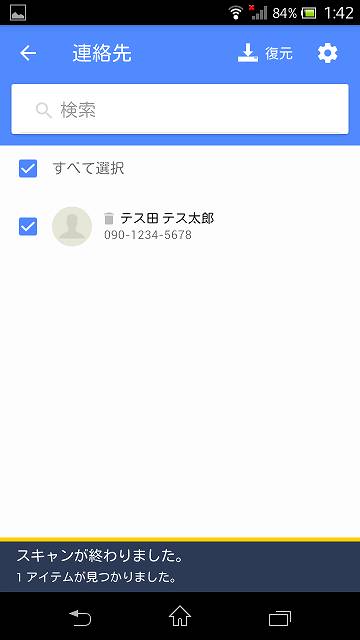
データを復元させる
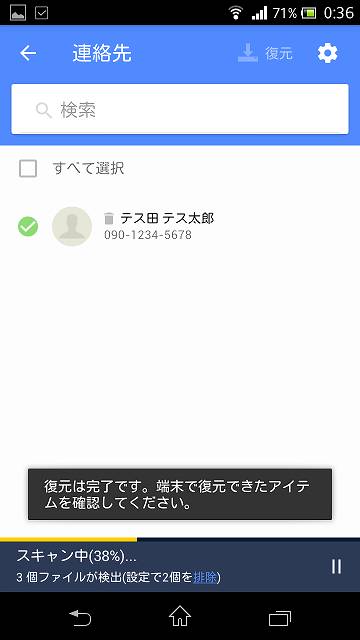
復元したデータを確認する
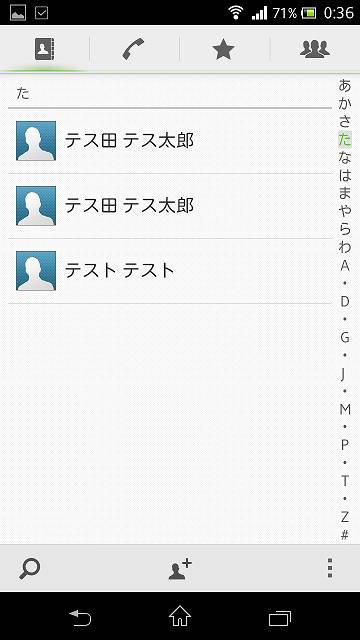
ざっとこのような流れになります。
「EaseUS MobiSaver for Android App」のレビュー
「EaseUS MobiSaver for Android App」の概要
スマートフォンやタブレットそのものにインストールするタイプの「端末型」データ復元ソフトウェアです。
無料でインストールしてデータ復元可能かスキャンできます。
無料版と有料版の違い
無料版は復元できるファイルの種類に制限があります。
無料版は「jpg」「mp4」の2種類のデータのみ復元できます。
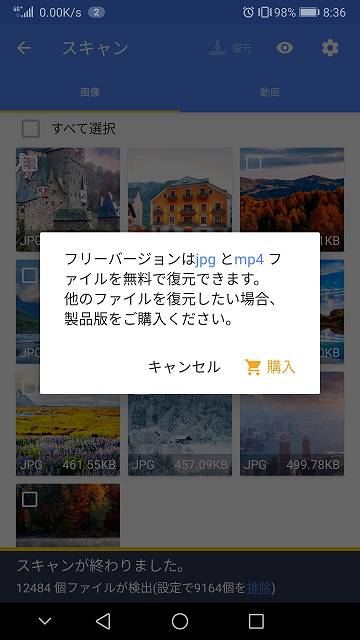
680円で有料版を購入すると、「jpg」「mp4」以外のデータも復元できるようになります。
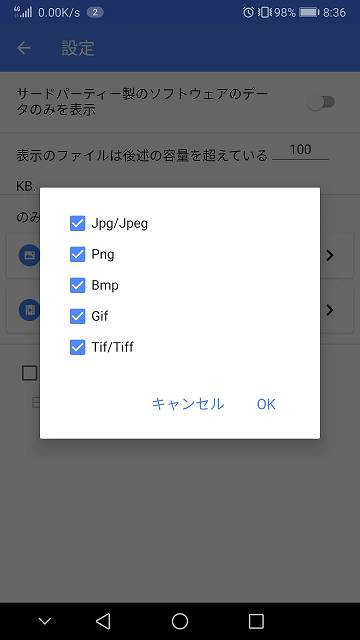
機種によってroot化しないとデータを復元できない場合がある
今回テストした端末は以下の通りです。
- HUAWEI Mate 9(Android 9)
- SONY Xperia GX SO-04D(Android 4.1.2)
- ASUS Nexus7 2013(Android 6.0.1)
端末ごとのテスト結果はこのあと詳しく説明していきますが、機種によって復元できたりできなかったりします。
また、root化しないとデータを復元出来ない場合もあります。
root化とは?
スマートフォンやタブレットなどのAndroid端末やiOS端末は、デバイスを守るためにユーザーが通常ではアクセスできない領域を作ってその中にシステムが使用する重要なファイルを保存しています。
よく「システム領域」と呼んだりしますが、通常はこの「システム領域」に対してユーザーはアクセスする権限を持っていません。
 はしかん
はしかんユーザーが間違って大切なファイルを削除したり、ウイルスが入り込んだりするのを防いでいるわけですね。
root化とは、この「システム領域」にアクセスできる権限を取得する行為の事を指します。
root化するとほぼすべてのファイルにアクセス出来るようになるため、様々なカスタマイズが可能になるなどなんでもアリの状態になりますが、その反面セキュリティが弱くなったりメーカーサポートを受けられなくなったりするデメリットもあります。
root化しないとデータ復元ができないのは、通常の権限で「EaseUS MobiSaver for Android App」がスキャンできる範囲の中に復元対象ファイルが保存されていた領域がないということになります。
root化して「EaseUS MobiSaver for Android App」がスキャンできる領域を広げてあげることで、復元対象ファイルの痕跡がある場所にアクセスできるようになるわけです。
 はしかん
はしかんroot化するには端末の機種ごとに確立されたツールや手順、スキルが必要です。 さらに失敗しても自己責任なので、覚悟も必要です。
失敗すると、スマホがただの文鎮になってしまうこともあります。
root化しない状態での復元テスト
それではまずはroot化されていない状態でのテストを実施してみましょう。
端末に事前に「EaseUS MobiSaver for Android App」をインストールしておきます。
- カメラで写真と動画を撮影する。通話履歴を残す。smsを受信する。連絡先を登録する。
- 撮影した写真、動画、通話履歴、sms、連絡先を削除する。
- 写真や動画はゴミ箱からも削除する。
- 「EaseUS MobiSaver for Android App」でスキャンして復元する。
この方法で削除したデータを復元できるかテストをしてみます。
まずは「HUAWEI Mate 9」から。
root化していない「HUAWEI Mate 9」のテスト結果 NG
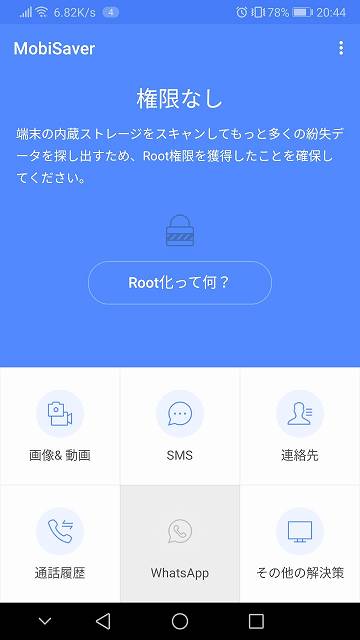
結果はダメでした。
| スキャン結果 | 復元結果 | |
| 画像 | 消していない写真や、様々なアプリのキャッシュデータのみが表示された。 | NG |
| 動画 | 消していない動画のみ表示された。 | NG |
| SMS | 削除したSMSも含め、なにも表示されなかった。 | NG |
| 連絡先 | 削除した連絡先も含め、なにも表示されなかった。 | NG |
| 通話履歴 | 削除した通話履歴も含め、なにも表示されなかった。 | NG |
スキャンをしても削除した画像データが表示されませんでした。
結果には、削除していないデータやサードパーティ製アプリのキャッシュデータが表示されました。目的の画像や動画はありません。
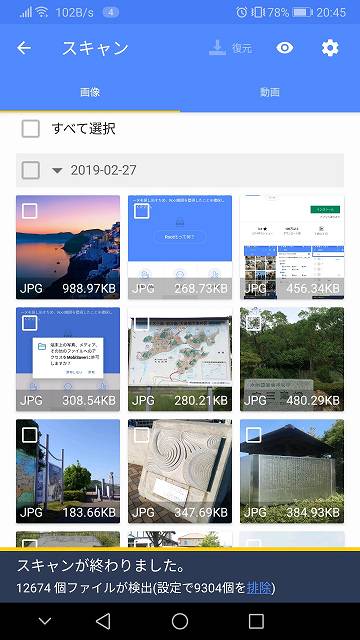
SMSもスキャン結果には表示されませんでした。
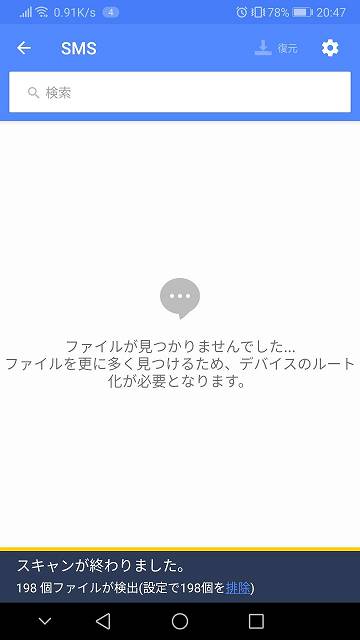
連絡先も表示されず。
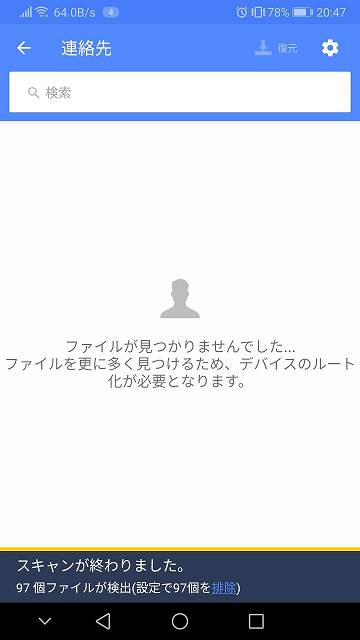
やはりroot化は必要なのか・・。
root化していない「ASUS Nexus7 2013」のテスト結果 写真が復元できた!
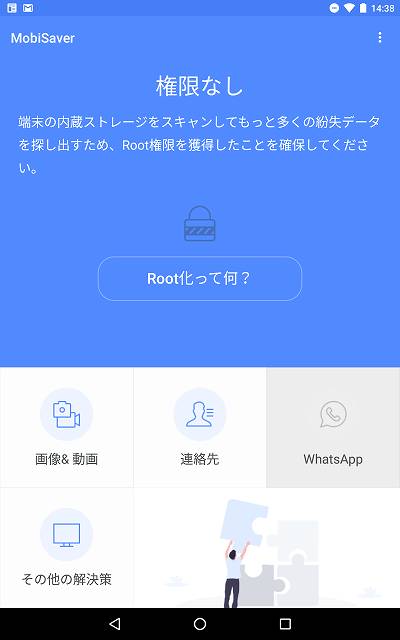
結果はなんと、root化してなくても写真を復元できました!
| スキャン結果 | 復元結果 | |
| 画像 | 削除した写真や、様々なアプリのキャッシュデータが表示された。 | Good |
| 動画 | アプリのキャッシュデータが表示された。 | NG |
| SMS | 項目なし | – |
| 連絡先 | 削除した連絡先も含め、なにも表示されなかった。 | NG |
| 通話履歴 | 項目なし | – |
 はしかん
はしかんスキャン結果にきちんと撮影後に削除した5枚の写真が表示され、復元も出来ました! 素晴らしい!
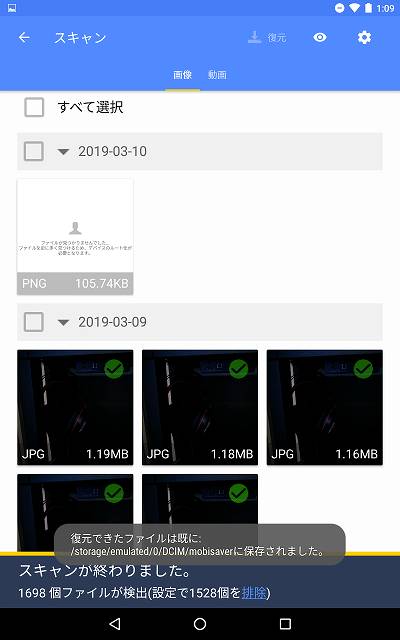
連絡先は残念ながら表示されませんでした。
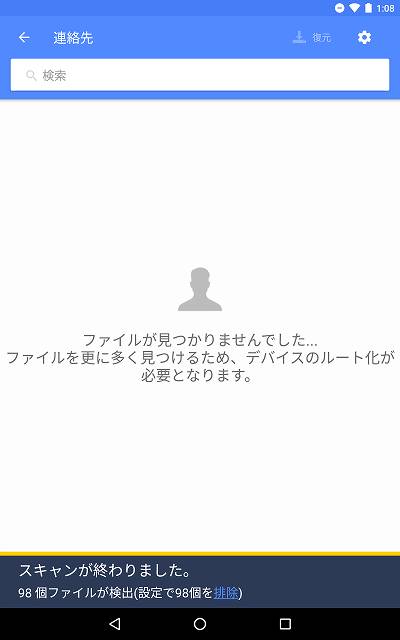
やはり復元できるかできないかは、機種に依存するようですね。
root化していない「SONY Xperia GX SO-04D」のテスト結果 NG
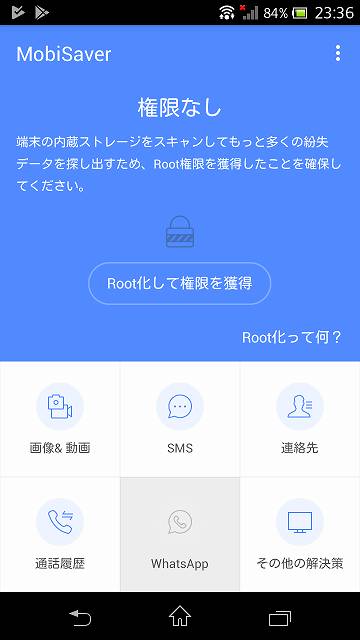
結果ダメでした。
| スキャン結果 | 復元結果 | |
| 画像 | 消していない写真や、様々なアプリのキャッシュデータのみが表示された。 | NG |
| 動画 | 消していない動画のみ表示された。 | NG |
| SMS | 削除したSMSも含め、なにも表示されなかった。 | NG |
| 連絡先 | 削除した連絡先も含め、なにも表示されなかった。 | NG |
| 通話履歴 | 削除した通話履歴も含め、なにも表示されなかった。 | NG |
スキャンをしても削除した画像データが表示されませんでした。表示されているのは、削除していない画像です。
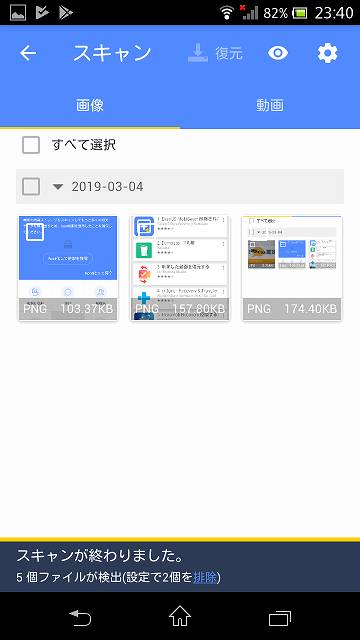
連絡先も表示されませんでした。
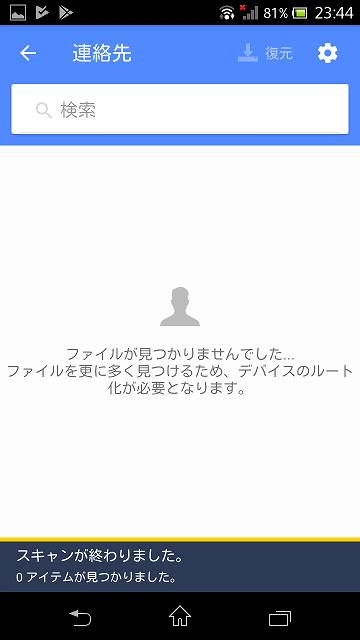
root化した状態での復元テスト
それでは次に「SONY Xperia GX SO-04D」をroot化してテストしてみましょう!
iPhoneの背景画像が真っ黒だったり、スライドメニューもフォルダもなかった当時はroot化してカスタマイズするのがとても楽しかったですが、今ではroot化せずともいろいろ出来てしまうのでiOSに関してはroot化はあまり見かけなくなってしまいましたよね。
そんなことはさておき、サクッとroot化を済ませてテストに入りましょう!
root化手順は、この記事では解説しません。
機種ごとに違いますので、「機種名 root化 手順」でググって自己責任で実施してください。
ツールを使って・・・。
サクッとroot化完了です。
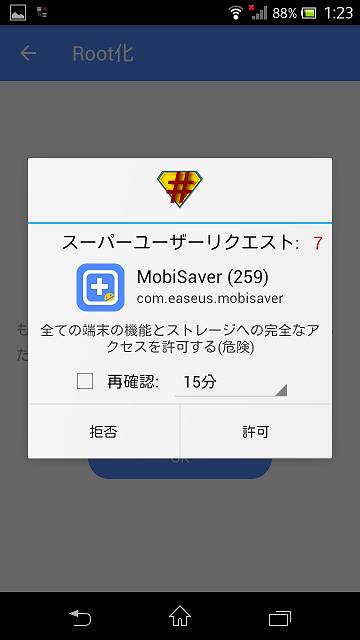

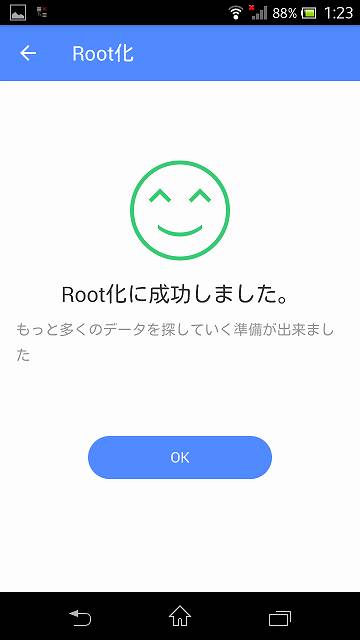
これで準備完了です!
root化した「SONY Xperia GX SO-04D」のテスト結果 一部復元可能に!
root化すると、アプリのTOPメニューに表示されていた「権限なし」の表示が消えます。
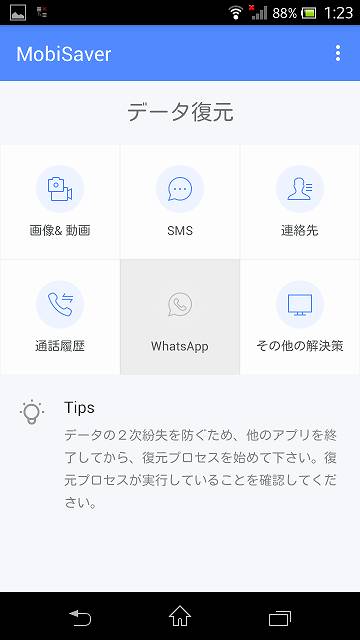
ではテスト結果です!
| スキャン結果 | 復元結果 | |
| 画像 | 消していない写真や、様々なアプリのキャッシュデータのみがめっちゃ表示された。 壊れたファイルも表示されたが、復元するまでには至らず。 | NG |
| 動画 | 壊れたファイルが表示されたが、復元不可能であった。 | NG |
| SMS | 削除したSMSがスキャン結果に表示され、復元も正常に動作した。 | Good |
| 連絡先 | 削除した連絡先がスキャン結果に表示され、復元も正常に動作した。 | Good |
| 通話履歴 | 削除した通話履歴がスキャン結果に表示され、復元も正常に動作した。 | Good |
画像については、「カメラで写真を5枚撮影して削除」「スクリーンショットを5回撮って削除」この作業のあとにスキャンしましたが、スキャン結果に表示されませんでした。
スキャン結果に表示されるのは、アプリのキャッシュデータと思われる画像のみでした。
これは何度実施しても同じでした。
 はしかん
はしかんうーむ。画像が復元できなくて残念!
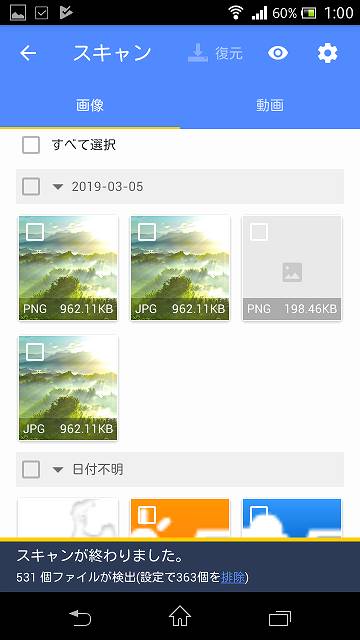
通話履歴は削除した履歴を復元できました!
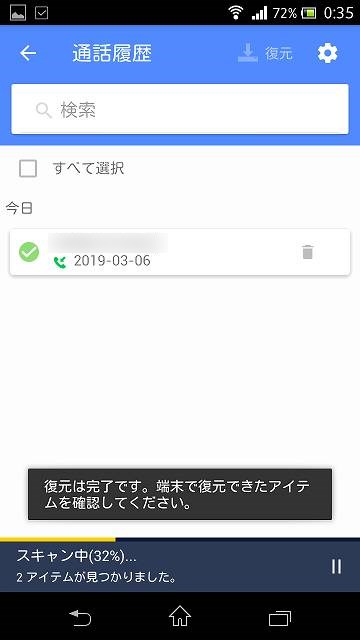
削除した連絡先も復元できました!
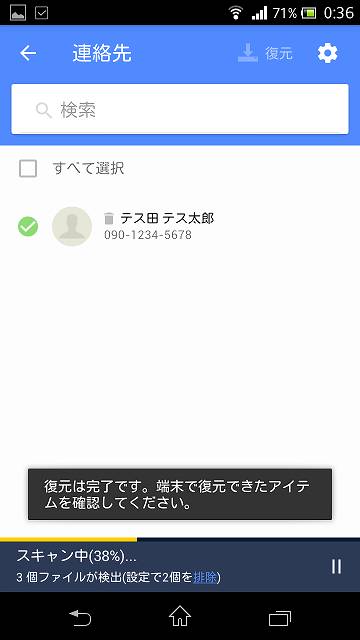
削除したSMSもみつけてくれました!こちらも無事復元できました!
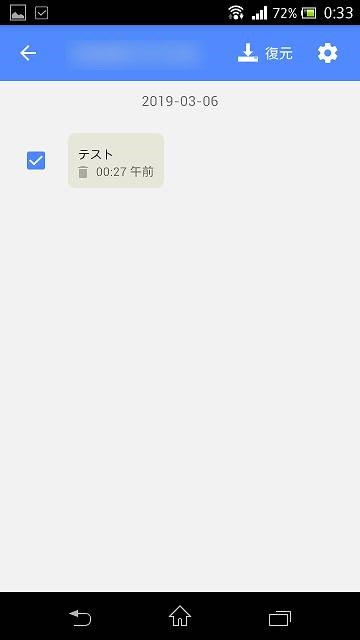
まとめ 機種によって動作が違うのでまずはスキャンするのがおすすめ!
理論的には削除したファイルの保存領域が上書きされておらず、かつその領域にアクセスできればデータを復元できます。
「Nexus 7」ではroot化せずとも写真を復元できましたが、「Xperia GX SO-04D」ではroot化しても写真は復元できませんでした。
基本的に同じAndroidですが、各端末メーカーのカスタマイズの仕方によって復元可能性がかなり違います。
いずれにしてもスキャンをかけるだけなら無料の範囲内で実施可能ですし、機種によっては無料でデータ復元できます!
「まずい!大事な写真消しちゃった!どうしよう!?」といった場合は、ひとまずインストールしてスキャンしてみることをおすすめします。
今回は、Android端末のデータ復元ソフトウェア「EaseUS MobiSaver for Android App」のレビューでした!
以上、はしかん(@hashikan3)がお伝えしました。


コメント