こんにちは。はしかん(@hashikan3)です。
 はしかん
はしかん突然ですが「デルアンバサダー」をご存知ですか?
「デルアンバサダー」とは、デル製品をモニターしてその魅力を発信する人のことですが、登録すれば誰でもなれます。ただし、体験モニターは応募して当選する必要があります。
私も応募してみたところ見事に当選し、「New XPS 13 2-in 1 プレミアム」 を1か月間の間お借りすることができました!
 はしかん
はしかんしっかり使い込んだので、徹底的にレビューしたいと思います。
ちなみに普段私が愛用しているPCは「HUAWEI Matebook X Pro」という13.9インチモバイルノートでして、このPCを購入する際もこの「New XPS 13」は候補の一つに入れていました。
いろんな条件を考慮して「HUAWEI Matebook X Pro」を選択したわけですが、今回そんな思い入れのある製品をお借りできるのを本当に楽しみにしていました。
ですので、私が持っている「HUAWEI Matebook X Pro」との比較も交えて様々な角度からご紹介していきたいと思います。
- New XPS13 2-in-1 プレミアムが気になっていて写真をたくさん見たい方
- HUAWEI Matebook X Proとどっちにするか迷っている方
 はしかん
はしかんそれでは早速行ってみましょう!
New XPS13 2-in-1 プレミアム の概要
まずは「New XPS 13 2-in 1 プレミアム」のスペックを見ていきましょう。
DELLのPCはWEBストアで細かくオプションを選択できたりするのですが、このモデルにおいては大きく分けて2種類の基本スペックがあります。
- プレミアム・・・標準スペック(Corei5、256GB、FHD [1920 x 1080])
- プラチナ・・・ハイスペック(Corei7、512GB、QHD+ [3200 x 1800])
今回お借りできたのは、標準スペックの「プレミアム」になります。
New XPS13 2-in-1 プレミアム のスペック
| CPU | 第8世代インテル® Core™ i5-8200Y プロセッサー (4M キャッシュ, 最大 3.6 GHz まで可能) |
| メモリー | 8GB LPDDR3 1866MHz |
| ハードドライブ | 256GB PCIe SSD |
| グラフィック | インテル® HD グラフィックス 615 |
| ディスプレイ | 13.3インチ FHD (1920 x 1080) InfinityEdge タッチ ディスプレイ |
| ワイヤレス | インテル® 8265 802.11ac 2×2 WiFi と Bluetooth |
| 電源 | 12VDC/1.5A |
| キーボード | バックライトキーボード 指紋認証付き |
| 大きさ(幅 X 奥行き X 高さ) | 304 x 199 x 13.7 mm |
| 重量 | 1.24kg |
| 付属品 | 電源アダプタ、アクティブペン、USB TYPE-C to TYPE-A変換ケーブル |
| 発売日 | 2018/9/11 |
「Core i5-8200Y」プロセッサは「Yシリーズ」と呼ばれ、主にファンレスPCや2in1のモバイルPC向けに提供されているCPUです。
TDP(熱設計電力)は5Wで、「HUAWEI Matebook X Pro」で採用されているプロセッサ「Core i5-8250U」「Uシリーズ」のTDP15Wと比較すると性能は若干劣りますがその分発熱量が小さく消費電力も少なくなっているのが特徴です。
「New XPS 13 2-in 1 プレミアム」もファンレス設計ですよね。
つまり、「New XPS 13 2-in 1 プレミアム」は静かでバッテリーの持ちがいいモバイルPC!ということですね!
New XPS13 2-in-1 プレミアム の外観チェック

初見の印象は非常にコンパクトであるということ。
しかし持ってみた感じはズッシリとした重みを感じ、剛性の高さを感じさせます。
コンパクトな分余計にそう感じるのかもしれませんが、このPCには「ゆがむ」とか「たわむ」という現象はおそらく起きないと思います。

ディスプレイをオープン!
ブラックで統一されたデザイン。

これこれ!この360°回転するディスプレイが最大の特徴ですね。
まずは180°ペタッと開いて・・。

さらにグルリと開いていくとこのようにモニターだけ見せるなんてことが可能です。

完全に回転させるとこのようにタブレットモードに。
ペンで文字やイラストを描くときにはこのモード択一でしょう!

ディスプレイ下部にWindows Hello対応のカメラが搭載されています。
これで顔認証するわけですね!

無駄なものがないシンプルで非常にかっこいいデザインです。

キーボードの右下に指紋認証も搭載されています。
カーボン模様が素敵です。

タッチパッドもサラサラしていて操作しやすいです。

右側のヒンジ部。360°開くように特殊な構造です。

外側から見たヒンジ部。
立方体感がハンパないです。

左側のヒンジ部。半角/全角ボタンなどは普通のレイアウトです。

ヒンジ部を横から見るとこのような感じです。
うっすらとキーボードのバックライトが点灯しているのがわかります。
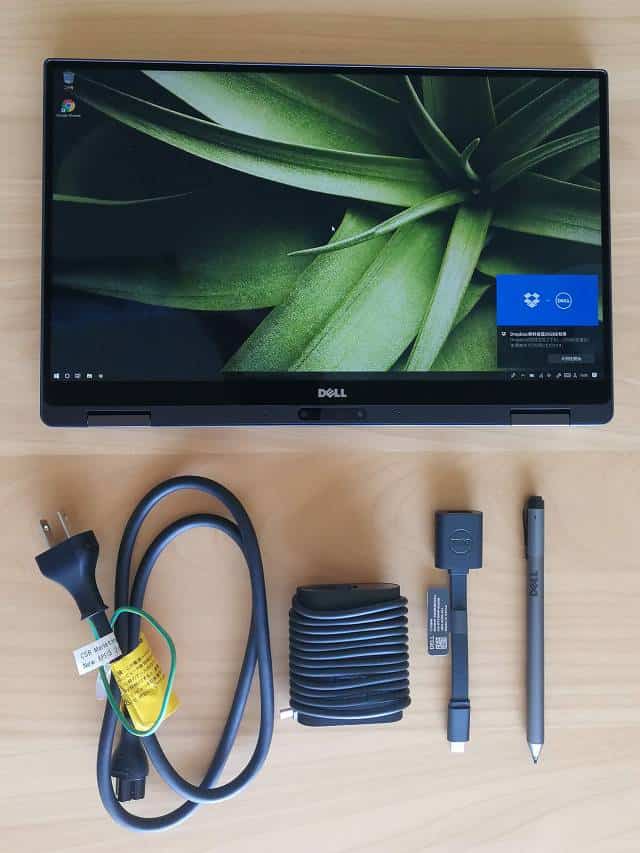
主な付属品です。
- 電源アダプタ
- 電源ケーブル
- アクティブペン
- USB TYPE-C to TYPE-A変換ケーブル

横幅は304mm。

奥行きが199mmという驚異のコンパクトさを実現しています。

厚みは約14mm。

右側側面に左から電源ボタン、MicroSDカードスロット、USB TYPE-C、Nobleロックスロット があります。
「Nobleロックスロット」はhpやDELLで採用されている小型のセキュリティスロットで、これに対応したセキュリティワイヤーを取り付けることができます。

こちらが左側面。
左からThunderboltに対応したTYPE-Cポート、ヘッドセットジャック、バッテリーゲージボタンとインジケーターがあります。

バッテリーゲージボタンを押すと、バッテリー残量がこのように一定時間LEDで表示されます。

小さなスピーカーグリルも両サイドにあります。

裏面です。

360°回転するディスプレイをしっかりと受け止めるようにゴム足が横全体に伸びており、接地面積が広いです。

普通に置いたときもガッチリとPC本体を机に固定してくれそうですね。

こちらはUSB TYPE-Aを使えるようにするアダプタです。

ちょっとしたときに便利ですね。

付属のアクティブペン。アクティブペンにも何種類かありますが、このモデルは「PN556W」という機種で2048レベルの圧力を感知可能です。
長さは約15cmです。
ノッチ部分にボタンがあります。

親指部分にも2つボタンがあり、設定でお好みの役割を持たせることができます。
ペン先も細くて書き心地も良いです。

電源アダプタとケーブルです。アダプタはコンパクトなのですが、ケーブルが太めなので持ち運ぶときにかさばりそうですね。

通電時にはケーブル側のLEDが点灯します。

充電中は本体手前のLEDも点灯します。
New XPS13 2-in-1 プレミアム のベンチマーク結果
せっかくなのでベンチマークテストも実施しました。
他製品との比較の際に参考にして頂ければと思いますが、基本的にこのPCは2-in-1のモバイルPCとして「いろんな使い方ができる」というのがコンセプトなので、スペックを追い求める方には向いていないと思います。
そもそもCPUがファンレスPC用の「Yシリーズ」ですので。
スペックはそこそこといった感じですが日常利用ではストレスなく使えます。
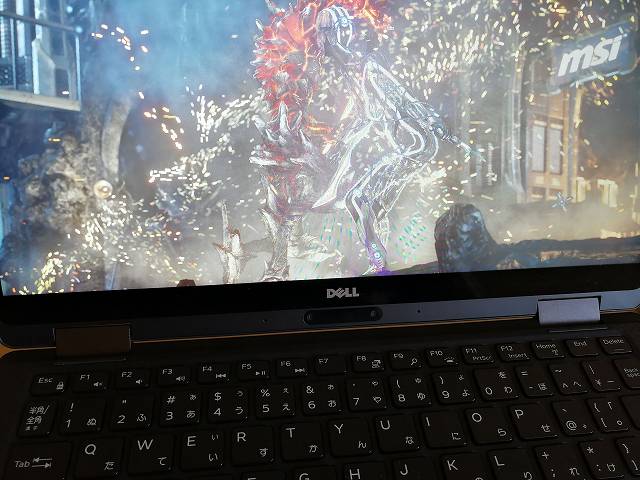
CINEBENCH R15 のベンチマーク結果
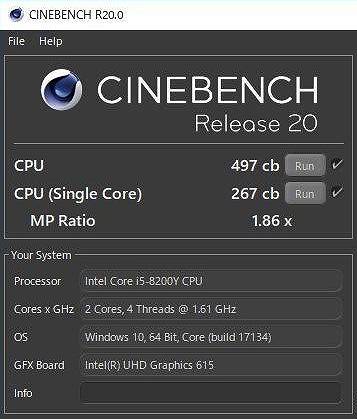
| CINEBENCH R20結果 | New XPS13 2-in1 プレミアムモデル (Core i5モデル) |
| CPU | Intel Core i5-8200Y CPU |
| Core数とクロック周波数 | 2コア、4スレッド、1.61GHz |
| グラフィック | Intel UHD Graphics 615 |
| CPU | 497cb |
| CPU(Single Core) | 267cb |
この価格帯のモバイルPCでこれだけ出てれば十分でしょう。
CrystalDiskMark 6.0.2 のベンチマーク結果

| CrystalDiskMark 6.0.2結果 | New XPS13 2-in1 プレミアムモデル (Core i5モデル) |
|
| Read[MB/s] | Write[MB/s] | |
| Seq Q32T1 | 1684.1 | 1138.6 |
| 4KiB Q8T8 | 355.6 | 186.0 |
| 4KiB Q32T1 | 144.5 | 183.5 |
| 4KiB Q1T1 | 39.06 | 76.84 |
PCIe SSDなので、そもそも速いです。
普段使いに支障をきたすことはないでしょう。
3DMARK Fire Strike のベンチマーク結果
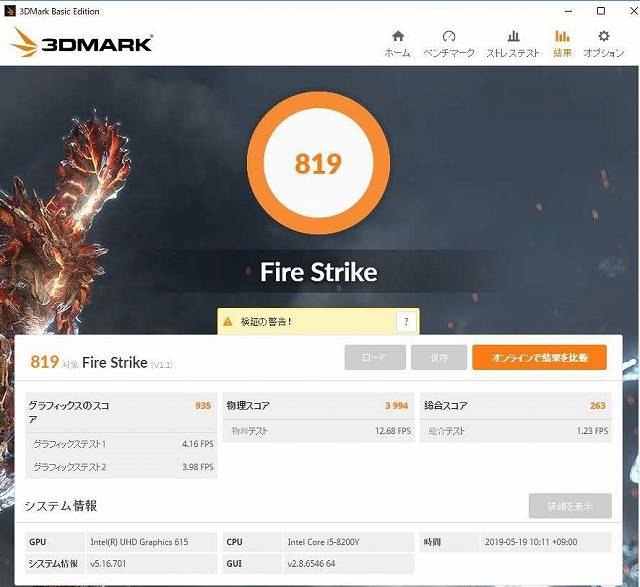
| 3DMARK Fire Strike結果 | New XPS13 2-in1 プレミアムモデル (Core i5モデル) |
| Fire Strike | 819 |
グラフィック性能についてはあまり期待しないようにしましょう。
3Dゲームはほぼムリですが、動画や映画などのストリーミング視聴には全く問題ないです。
New XPS13 2-in-1 プレミアム の特徴
ディスプレイが360°回転し、4種類のモードを使分け可能
このPCの最大の特徴が、「ディスプレイが360°回転し様々な使い方ができる」という点です。
ノートパソコンモード

通常のPCと同じスタイルです。
一番使用する機会が多いモードだと思いますが、ディスプレイの開度に限界がないというのは思ったよりストレスフリーで使いやすいです。
タブレットモード

ディスプレイをぐるっと一周360°回転させることで、タブレットPCとして使用できるモードです。
手で持った状態でペンでメモを取るなどといったことが可能です。
タブレットモードのときは、むき出しになったキーボードの入力はすべて無効となり、誤入力を防止します。
また、加速度センサーを内蔵しているのでディスプレイの向きが自動的に変わるのも便利なポイントです。
スタンドモード

キーボードが真下を向いて、ディスプレイだけが見えるモードです。
PCで動画や映画を見たり、展示会などでデジタルサイネージとして利用する場合はこのモードが便利です。
ちなみに音はこの状態でもちゃんとステレオサウンドで聞こえてきます。
不思議!
テントモード

ディスプレイを120°くらいに回転させた状態で、立てて利用するモードです。
WEB会議に使う場合はカメラ位置が高くなるこのモードがおすすめです。
あと、放熱効果が一番高いのもこのモードなので、動画を長時間見続けたいときはこのモードがPC本体に優しいです。
HUAWEI Matebook X Pro Core i5 と New XPS13 2-in-1 プレミアム の外観を徹底比較
では続いて「HUAWEI Matebook X Pro」と外観を比較してみましょう。

2台を並べるとこのようになります。
左が「HUAWEI Matebook X Pro」で右が「New XPS13 2-in-1」です。
ひと目見て感じるのはPC本体の奥行きの違いです。「New XPS13 2-in-1」の方がかなりコンパクトです。
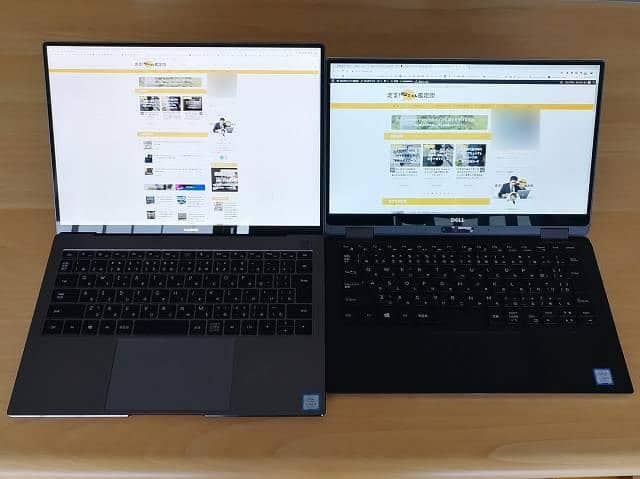
ディスプレイに関しては「New XPS13 2-in-1」が16:9なのに対し「HUAWEI Matebook X Pro」は3:2なので、縦の表示領域に違いがあります。
また、ディスプレイ解像度が「New XPS 13 2-in 1 プレミアム」が(1,920 x 1,080)なのに対し「HUAWEI Matebook X Pro」は(3,000 x 2,000)なので、表示できる領域が圧倒的に違います。
しかしこれは、「New XPS13 2-in-1プラチナ」(3,200 x 1,800)の解像度だと横の表示領域が「HUAWEI Matebook X Pro」の3,000を超えてくるという想像を絶する表示領域(笑)
横にウィンドウを2枚ならべても一枚1,600あるので余裕過ぎます。ますますサブディスプレイが不要に・・・。
次は是非プラチナモデルをお借りしたいです!

パームレスト部分はカーボン調でマットな質感です。

ディスプレイ下部の比較です。
カメラやロゴがあるので、ディスプレイの表示領域が高い位置から始まっています。

ディスプレイ上部の比較です。
ベゼル幅は約4mmと超ベゼルレスデザインです。
ここは両者ともかなり頑張っていますね!
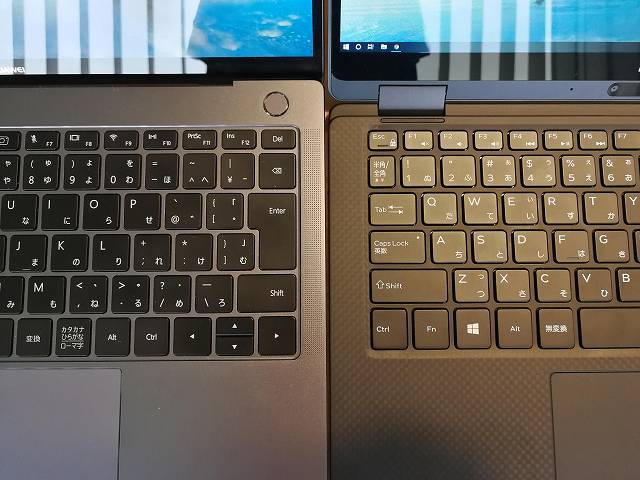
キーボードは「New XPS13 2-in-1」の方が一つ一つのボタンの大きさが若干小さいですが、全体的なサイズ感はほぼ一緒です。
キーストロークは比較的しっかりと取られていて非常に入力しやすいです。
「HUAWEI Matebook X Pro」はキーストロークが小さいので、打鍵感はかなり違います。

トラックパッドの大きさが結構違いますが、操作感は全く違和感ないですね。

横幅はほとんど一緒です。

PC本体の厚みもほぼ一緒です。

ディスプレイの厚みもほとんど一緒です。
ただ、「New XPS13 2-in-1」のほうが鋭角的なデザインなので、若干厚みを感じます。

PCを閉じたときに厚みもほぼ一緒です。

両モデルともモバイルPCなので、非常にコンパクトでかっこいいですね。
1か月間使用してみて感じたこと
良かった点
ディスプレイ開度に制限が無いので、思った角度にピッタリ決まる

ディスプレイ開度に限界があるノートPCがほとんどですが、最近のトレンドとしてノートPCスタンドを付けて使用している方が増えています。
私もそうなのですが、ノートPCを使う際にディスプレイ位置が高いほうが背筋ものびて良い姿勢で仕事ができるんですよね。
そうした場合、ディスプレイ開度に限界があるとスタンドで上げるとディスプレイが手前に倒れてきて「もうちょっと開きたいな・・。」となるケースが結構多いんですよね。
このモデルは自分が開きたい角度にジャストミートできるので、全くストレスがありません。
GOOD!
16:9のディスプレイは動画視聴に最適!

やはり動画や映画を視聴するにはこの16:9がモノを言いますね!
しかもどこにでも持ち運べるコンパクトさ・・・。
ソファーの横のサイドテーブルにちょこんと置いて「ウォーキング・デッド」を見ながら寝落ちする・・。
なんて使い方最高!
ディスプレイは自動回転してどの向きでもきちんと表示!

タブレットモードやテントモードにしたとき便利な機能がこれです。
ディスプレイの向きををきちんと検知して、自動的に回転します。
ビジネスシーンでは相手側に画面を見せたいときなんかに結構便利だと思います。
顔認証はやっぱり便利! しかも指紋認証にも対応!

Windows Hello対応で、顔認証と指紋認証両方に対応しています。
やはり顔認証でサクッとログインできるのはめちゃくちゃ便利ですね!
顔認証に失敗しても指紋認証で簡単にログインできるので、認証については確実に楽になること間違いなしです。
ファンがないのでとても静か

この「New XPS13 2-in-1」の特徴の一つとして、冷却ファンを搭載していないという点が挙げられます。
そのため、高負荷な作業をしても冷却ファンの音が一切しないのでとても静かですし、長年使用してもファンが物理的に故障するリスクが一切ありません。
ただ、ブログ執筆やWord・Excelなどの業務アプリ作業等ではそんなに熱くなりませんが、負荷がかかる作業を長く続けるとPC底面が高温になりますので、そのような場合は冷却ファン付きのPCスタンドの上に置いたり、熱対策をしっかりしたほうが良いかもしれません。
長時間持つバッテリー 持ち出して1日中使える!
省電力設計のCPUと大容量バッテリーのおかげで、バッテリーの持ちがかなり良いです。
WordやExcelといった業務アプリケーションの使用であれば約15時間。
ストリーミング動画の視聴であれば約10時間の使用が可能です。
これだけ使えれば、丸1日ノマドワークできますね。
操作感がよいfキーボード トラックパッド

キーボードは小ぶりなサイズでしっかりとしたキーストロークがあり、入力しやすいです。
入力した際の打鍵感も適度な沈み込み(1.5mm程度)あるのでしっかりとしていますし、カチャカチャ音があまりしないので、静かな場所で使用するPCとしては結構おすすめです。
トラックパッドの質感も非常にさらさらしていて滑りがよく、素直に操作できます。
キーボード全体から心地よく響くサウンド 大音量でも問題なし!

高音は、本体側面にある小さなスピーカーグリルから聞こえてくるのですが、中音域~低音域は、PC本体のキーボード付近から聞こえてきます。
スタンドモードにした時の音の印象がどうなのか気になっていたのですが、
今回の「デルアンバサダープログラム」のもう一つの特典として「DAZN」(ダゾーン)が1ヶ月間無料で視聴できるギフトコードも頂いたので、スタンドモードにして視聴してみました。
PCモードの時の音と比較すると多少音がこもった感じは受けましたが、これはこれで全く問題なく視聴できる音質です。
おそらく高音域だけ横から出す設計にしている効果が出ていると思われます。
それにしても「DAZN」結構いいですね。
TVだと長引いた試合が途切れてしまうカープ中継が「DAZN」だとちゃんと延長してくれるので途切れないしCMもない!
こ、これは契約してしまうかも・・。
悪かった点
続いて「もうちょっとここは改善して欲しいな~!」と思った点を書いていきます。
ディスプレイが開きにくい

PCを閉じた状態からディスプレイを開くときに指をかける場所が全くないので、かなり開きにくいです。
「このっ!このっ!爪を間に入れて・・・。ああああぁあぁああアアッ!!」
となります。
次期モデルではぜひ改善して頂きたいポイントです。
電源ボタンが押しにくい

電源ボタンが横についています。
ボタンの位置についてはタブレットモードにしていても電源ONOFFを可能にするために仕方がなかったのかなとは思うのですが、PCを使用する際に毎回する操作なのでとても気になりました。
PC正面からだとボタンの位置がわかりにくいので毎回手探りか右側を覗き込んで電源ボタンを押しています。
押した感触は、「カチッ」とならずに「グイー」となる感じです。
慣れればどうってことないのかもしれませんが・・・。
コイル鳴きが気になるレベル
ファンは付いていないので静かなのですが、コイル鳴きが結構します。
コイル鳴きがひどいと言われている「HUAWEI Matebook X Pro」よりもひどいかもしれません。
日常利用では気づかないレベルかと思いますが、無音状態のときだと結構気になりました。
ちなみにコイル鳴きって私が普段会社で使用しているPanasonicのレッツノートでも結構するので、どのPCにでも発生することなのかもしれないと最近はほぼあきらめてます。
ファンクションキー割当機能がデフォルトで反転しているので、Fnキーロックが必要

ファンクションキーに割り当てられている機能がWindowsの機能ではなくてPC本体の機能に割り当てられています。
例えば画面を更新しようとしてF5キーを押しても「再生と一時停止」が動作します。つまり画面を更新したいときは、Fnキーを押しながらF5キーを押す必要があるわけです。
面倒なときはFnキーを押しながらESCボタンを押すことでFnキーがロックされF5キーだけで画面が更新できるようになります。
ちなみにこれは、一度ロックするとPCを再起動してもずっと覚えてくれているので、最初の1回だけで済みます。
知っておけばデメリットにはならないポイントですね。
マットなカーボン模様はかっこいいけど汚れが目立つ

マットな質感は私も非常に好みなのですが、どうしても汚れが目立ちますね。
なので、キレイに使いたい方は都度クリーナー等でフキフキする必要があります。
その点金属むき出しの「Matebook X Pro」や「Macbook」なんかは汚れが目立ちにくいですね。
本体は長時間の動画視聴で結構熱くなる
これは静音性を求めた結果の副作用ですね。
このモデルはファンレスなので、ずっとPCに負荷がかかる作業を続けていると当然熱がこもり始めます。
このゴールデンウィークを利用して、「ウォーキング・デッド」という海外ドラマを見始めたのですが、これがかなり面白くてはまってしまい5話くらい連続して視聴してしまいました。
その際に、ふと気づくとPC本体の底面がかなり熱を持っており、「ちょっとPCを休ませるか~」という感じで視聴を自前のタブレットに切り替えました。
個人的にはファンレスモデルが好きなのですが、やはり比較的負荷が高い処理をずっと続けると熱を持ってきますね。
動画視聴はPCスタンドを使って本体を浮かせて放熱するか、テントモードがおすすめです。
まとめ
オールマイティーに使える1台だけど熱対策に不安も
- ブログ執筆やちょっとした写真編集
- イラストを描く
- 手書きでメモを取る
- 動画や映画の視聴
- 客先でのプレゼン
- 展示会でのデジタルサイネージ
- WEB会議
- 3Dゲーム
- 4K動画編集
高負荷作業には向いていません。
ディスプレイはやはり3Kがおすすめ
今回私がデルアンバサダープログラムでお借りしたモデルは解像度がFHD(1920 x 1080)のモデルだったのですが、これは普段3K解像度のディスプレイに慣れてしまっている私にとってはかなり使い勝手が悪いポイントでした。
やはり私からはプラチナモデルをおすすめします!
DELL公式ストアでは、たまにクーポンも発行されているので、気になっている方はぜひチェックしてみてください。
本記事がお気に入りの1台に出会うための参考になれば幸いです。
以上、はしかん(@hashikan3)がお伝えしました。


コメント